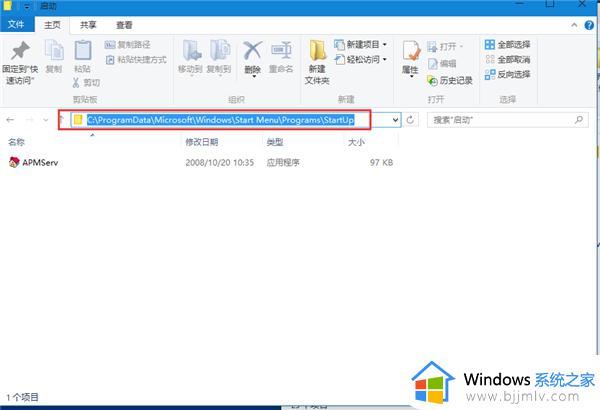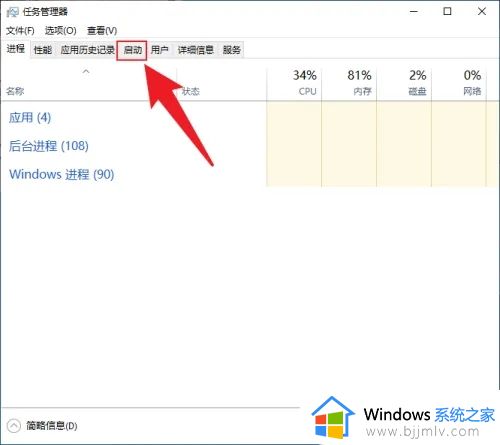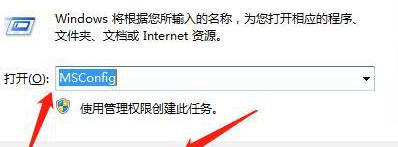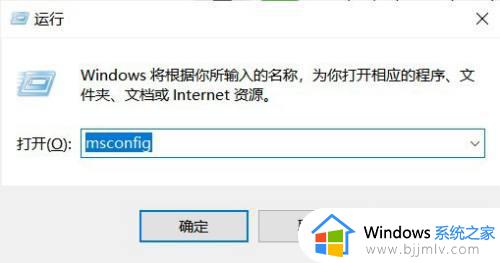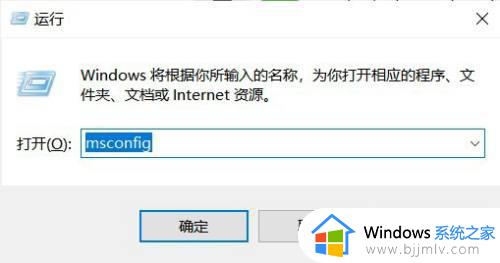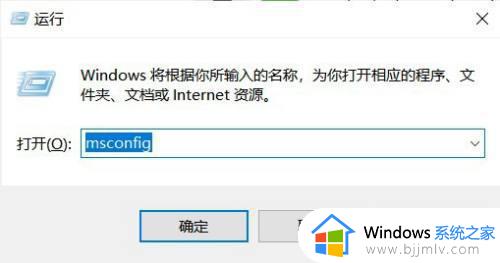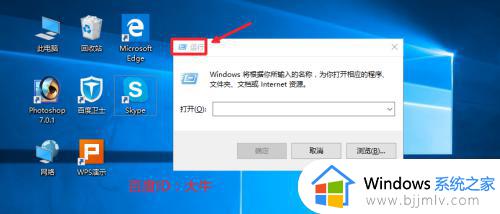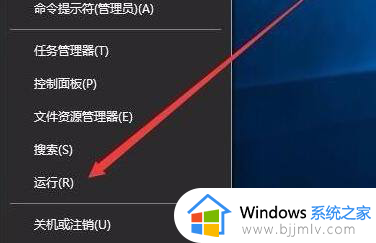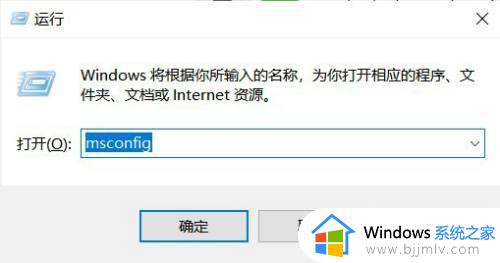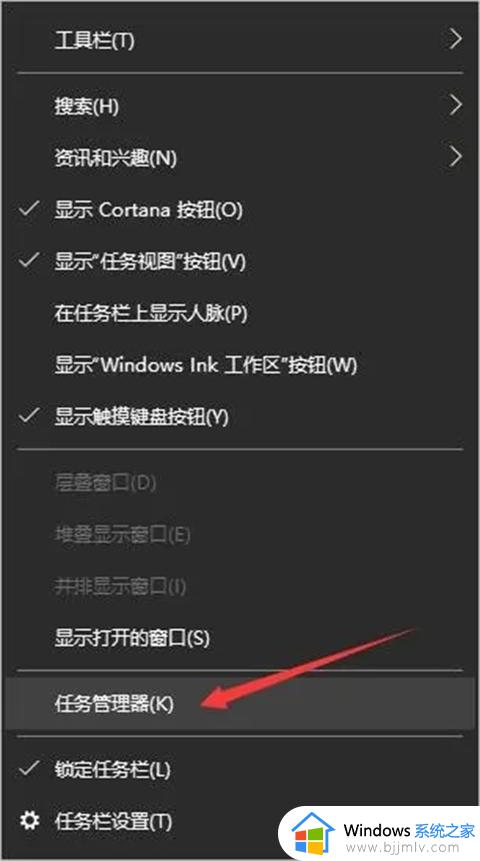win10如何关闭应用开机自启动 win10关闭应用开机自启设置方法
更新时间:2022-09-27 10:08:28作者:runxin
通常情况,我们每次在启动win10电脑的时候,系统中一些程序也会随着电脑的启动而自动开启,同时也会影响到win10电脑的开机速度,因此有的用户就想要将这些开机自启程序关闭,可是win10如何关闭应用开机自启动呢?下面小编就来告诉大家win10关闭应用开机自启设置方法。
具体方法:
1.右键点击左下角Windows标志,选择“任务管理器”。
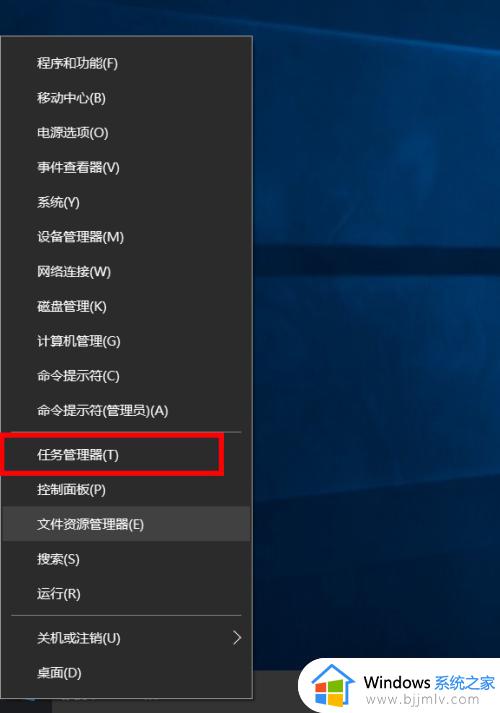
2.在任务管理器中选择“启动”选项卡。
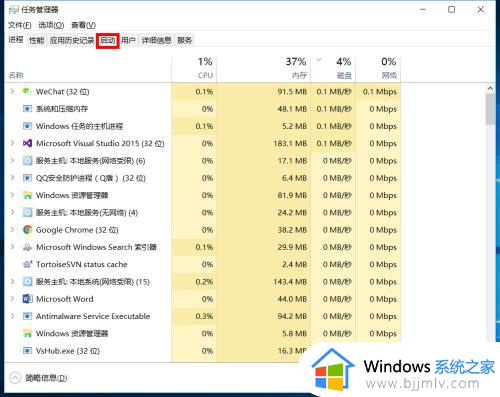
3.此时会显示所有具备开机自启动权限的第三方软件,选择自己想要禁用的软件,右键单击禁用即可。
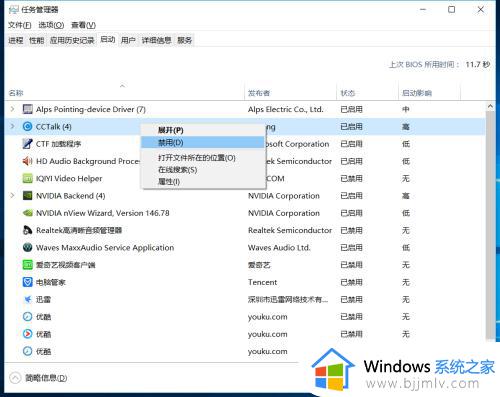
4.如果不太清楚程序是干什么的,担心禁止错误,可以右键单击后,选择属性,查看详细信息。
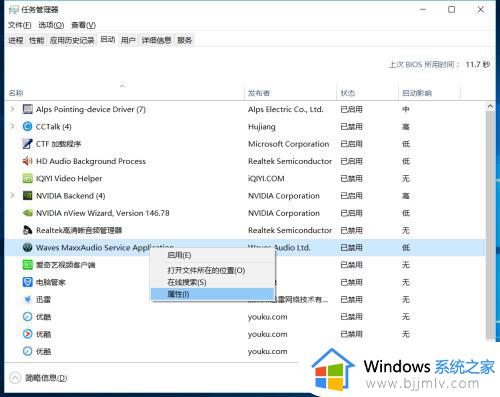
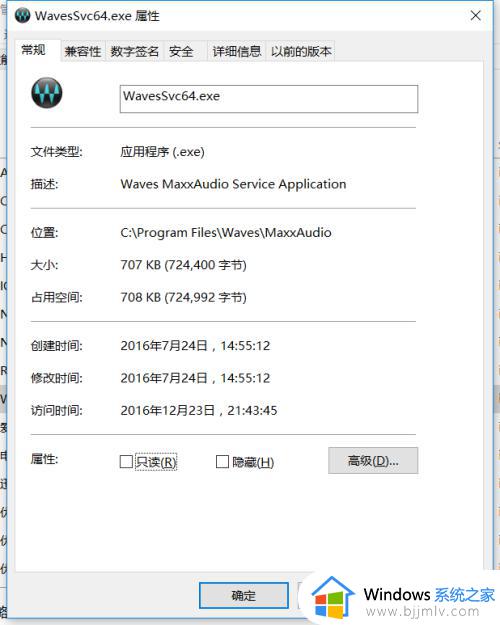
5.启用自启动和禁止自启动类似,请参照设置。
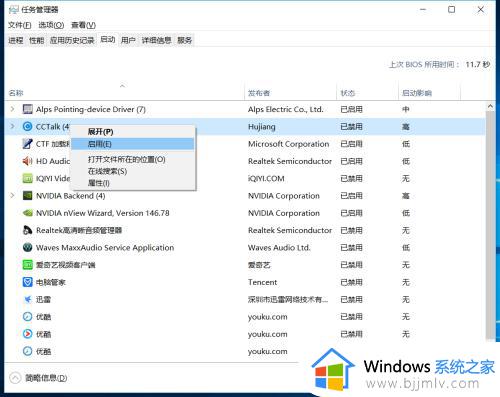
上述就是小编告诉大家的win10关闭应用开机自启设置方法了,还有不清楚的用户就可以参考一下小编的步骤进行操作,希望能够对大家有所帮助。