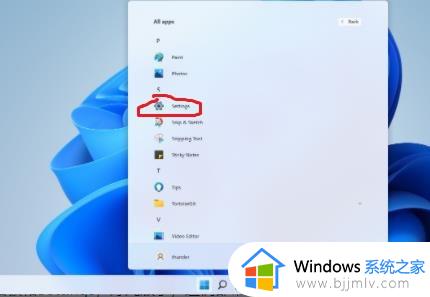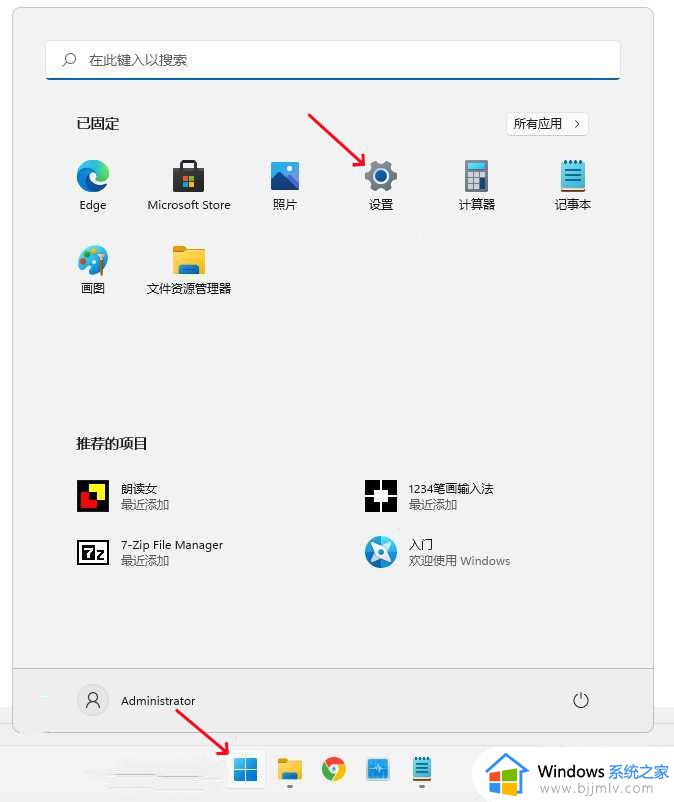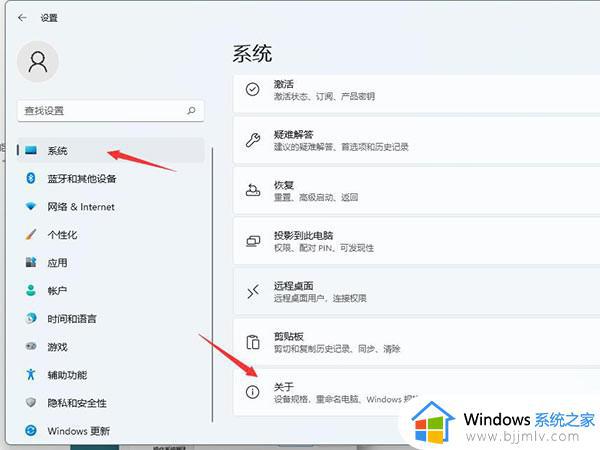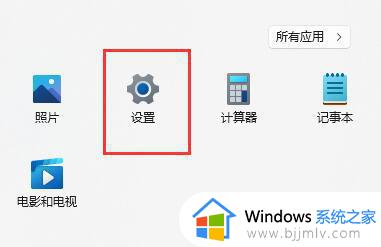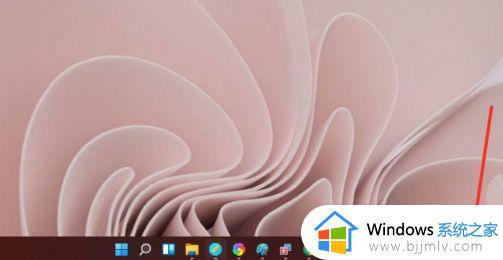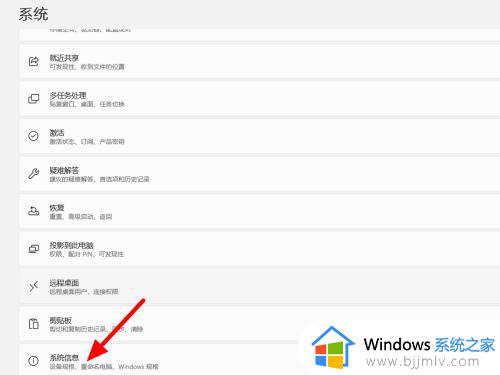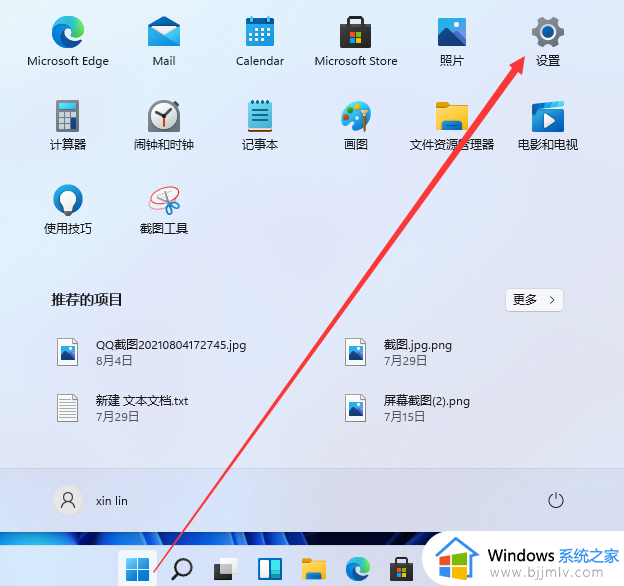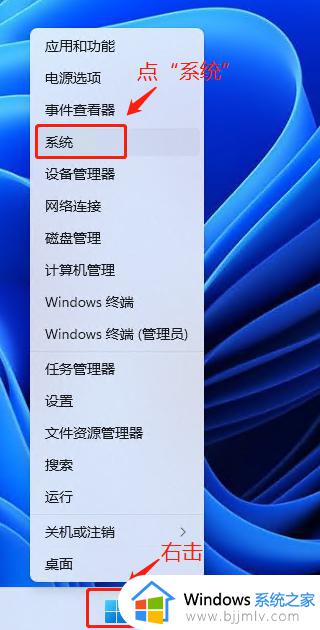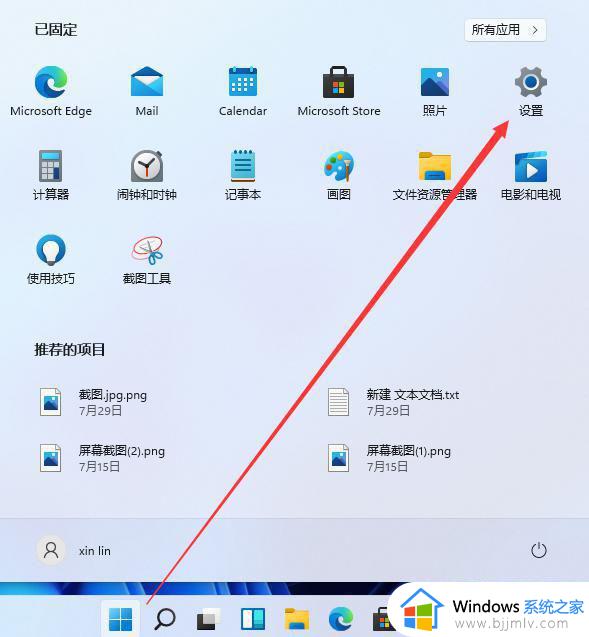windows11虚拟网卡怎么添加 添加windows11虚拟网卡的步骤
更新时间:2023-07-13 09:59:00作者:skai
使用windows11的小伙伴应该都听说过虚拟网卡吧,虚拟网卡可以让我们的windows11电脑不需要连接网线就可以进行上网,十分的方便我们在外面使用windows11电脑,但是有很多的小伙伴并不知道虚拟网卡要怎么添加,那么windows11虚拟网卡怎么添加呢?接下来就由小编带着大家来看看添加windows11虚拟网卡的步骤。
具体方法:
1、首先鼠标点击右下角宽带图标,点击打开“网络和internet设置”。
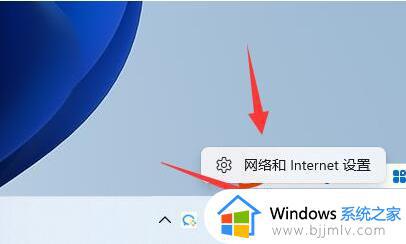
2、点击进入网络设置下的“拨号”。
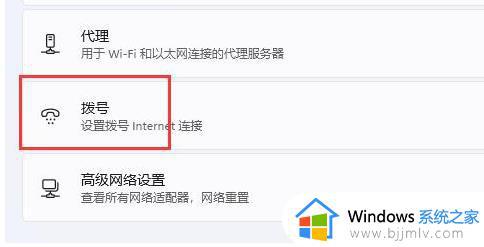
3、进入之后,点击上方的“设置新连接”。
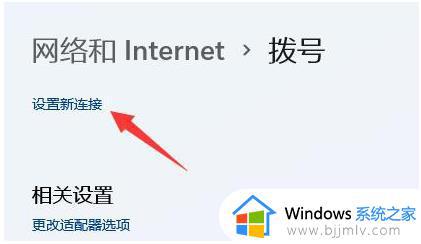
4、此时选择“设置新网络”选项。
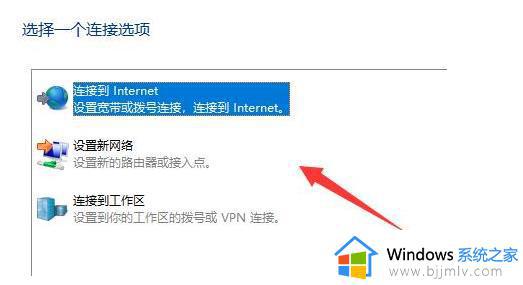
5、最后在其中选中自己需要添加的新网络,再输入对应的网络信息即可完成连接。
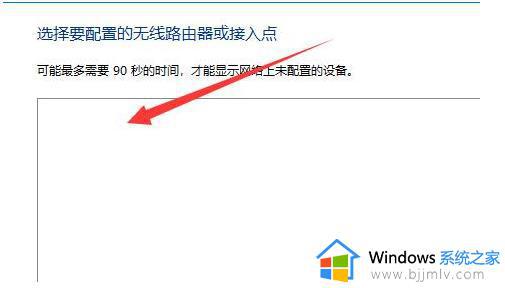
以上全部内容就是小编带给大家的添加windows11虚拟网卡的步骤分享啦,如果小伙伴们有需要的话可以参照小编的方法进行操作,希望小编的内容对各位有所帮助。