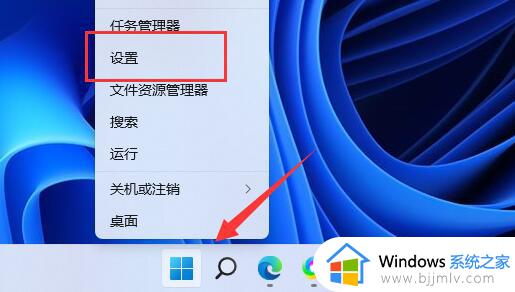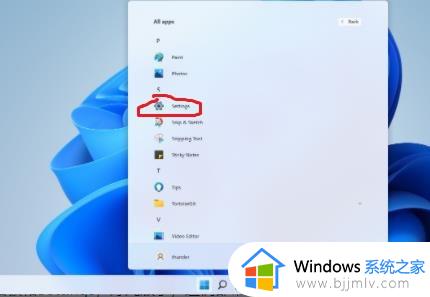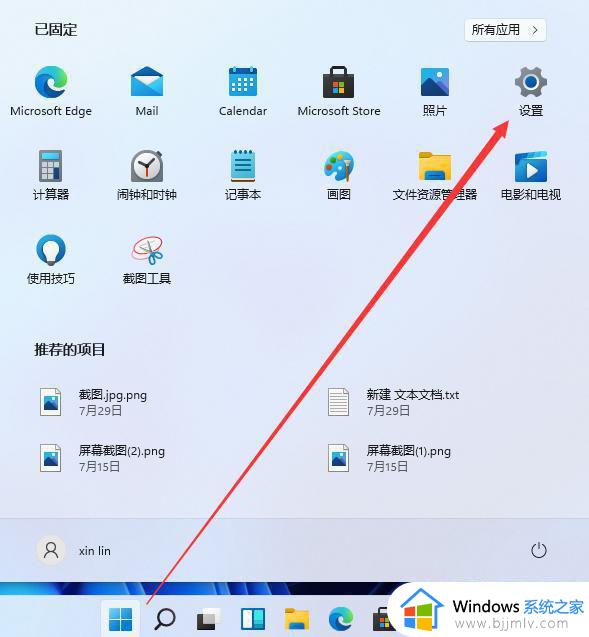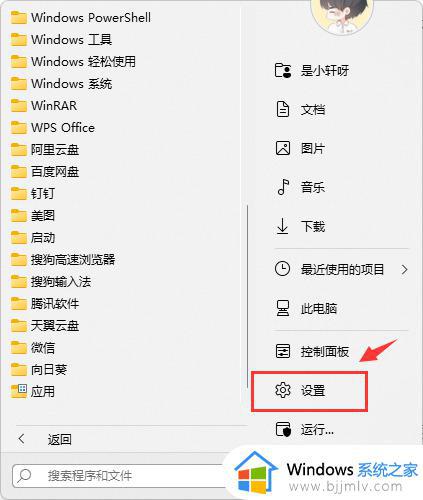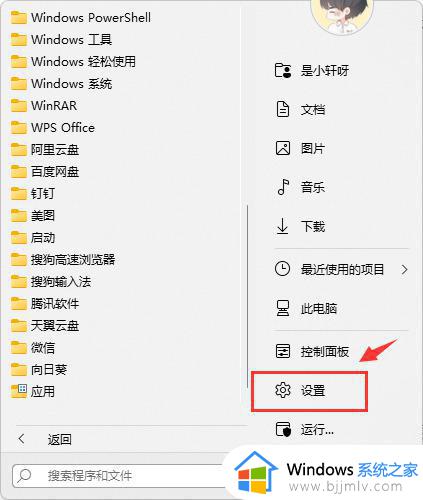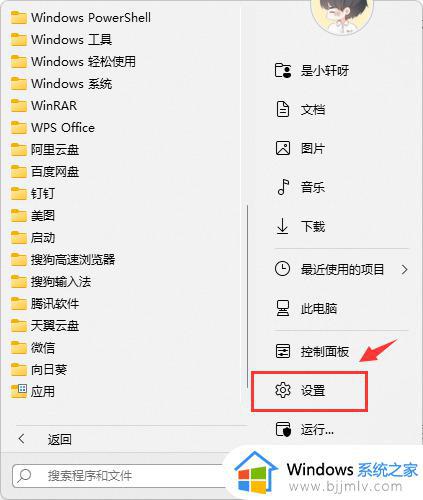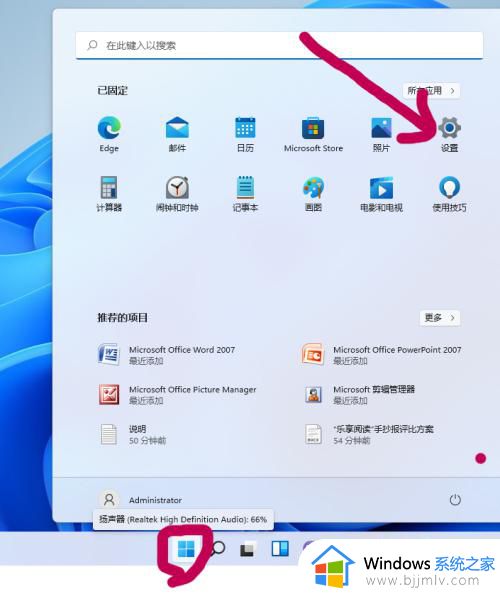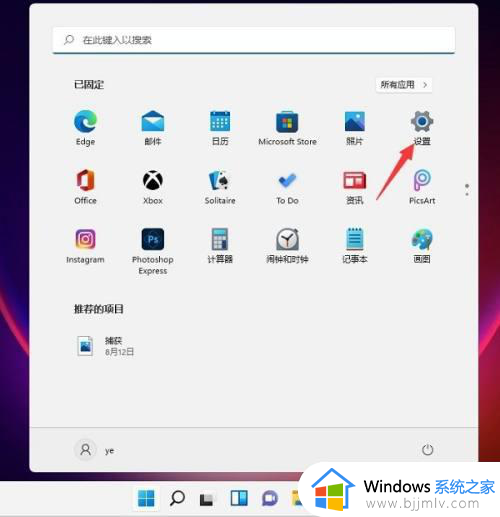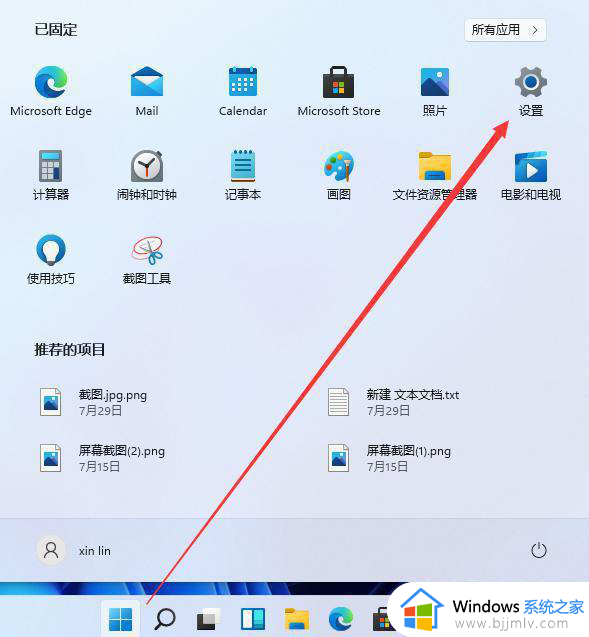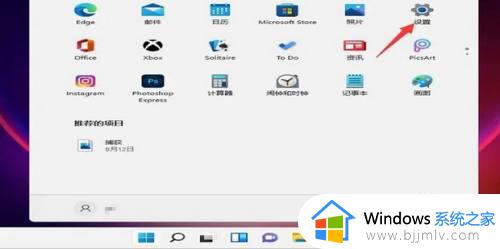windows11怎样添加打印机 windows11添加打印机步骤
随着微软发布了windows11操作系统以来,我们许多小伙伴都已经升级了windows11操作系统,在升级widnows11操作系统后我们都感觉操作页面和之前的大为不同,因此我们很多小伙伴想要添加打印机也不知道怎么操作,那么windows11怎样添加打印机呢?接下来小编就带着大家一起来看看windows11添加打印机步骤。
具体方法:
步骤一:打开菜单栏双击设置
首先在win11桌面上打开菜单栏,点击设置。
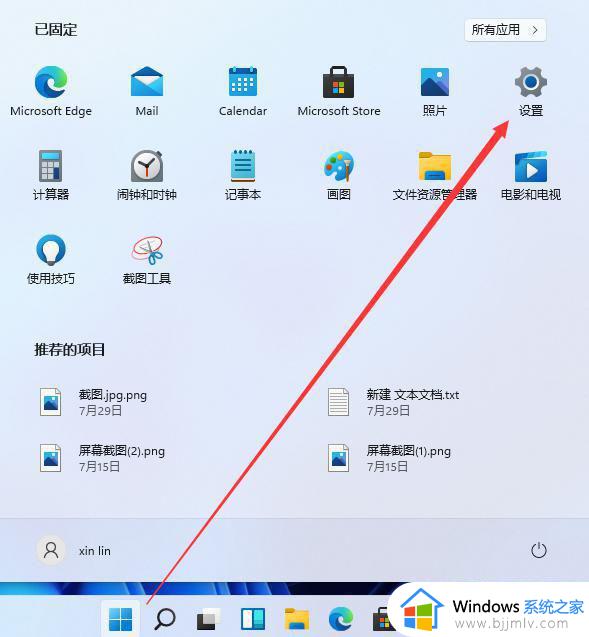
步骤二:点击蓝牙和其它设备
在弹出菜单栏里,点击蓝牙和其它设备。
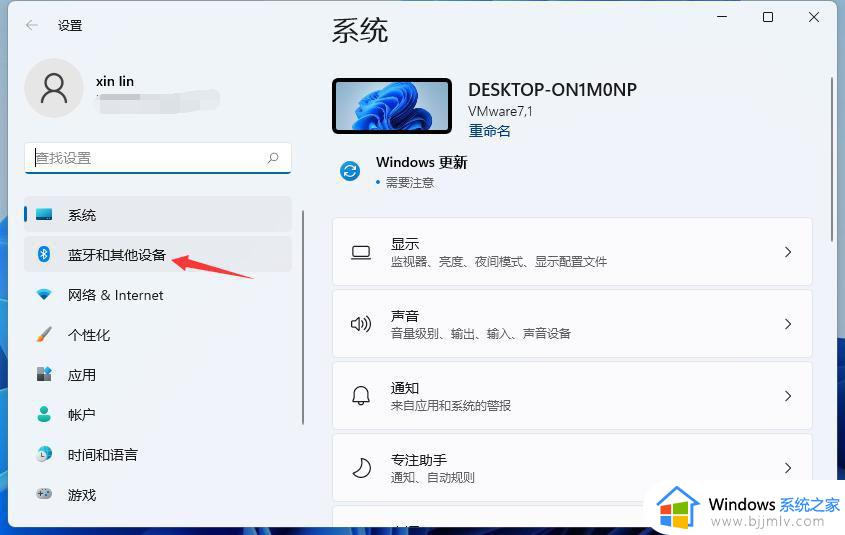
步骤三:添加打印机和扫描仪
然后点击添加打印机在左侧找到打印机和扫描仪选项,并点击右边的添加打印机和扫描仪。
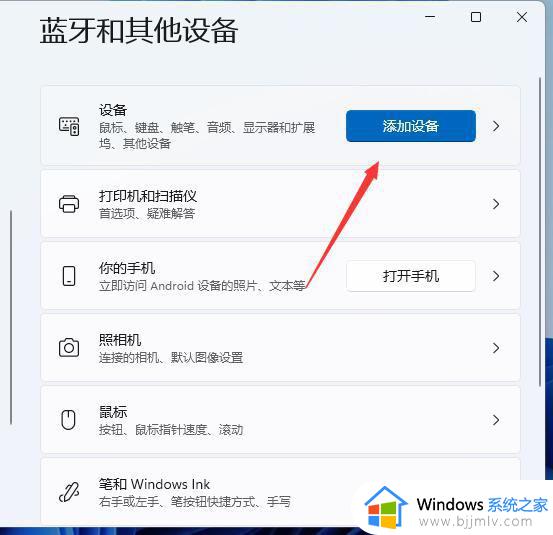
步骤三:若列表中无打印机型号,手动添加打印机
添加后出现我想要的打印机不在列表中的字样,然后我们点击手动添加。
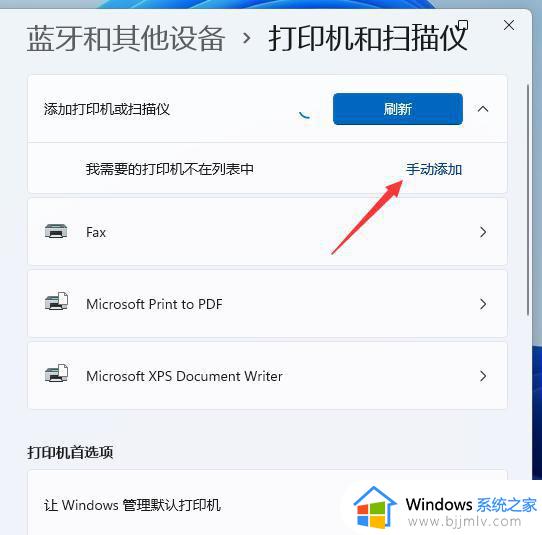
步骤四:如图所示输入打印机名称添加
点击完之后输入打印机的名字,或者按照照片上的其他方法进行添加。
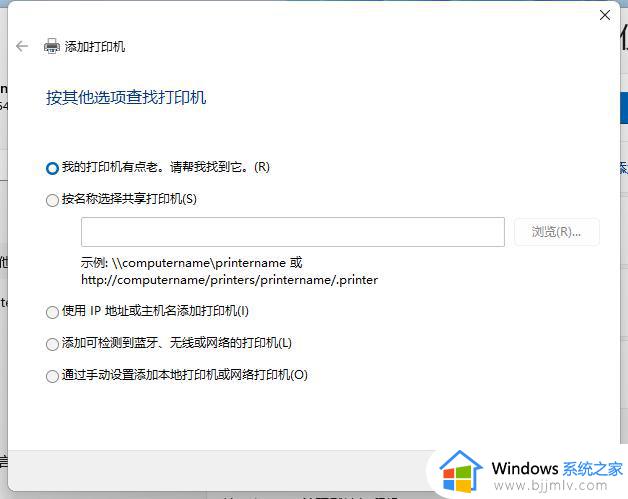
以上全部内容就是小编带给大家的windows11添加打印机步骤详细内容分享啦,使用windows11的小伙伴们如果你们也需要的话可以参照小编的内容进行操作,希望本文可以帮助到你。