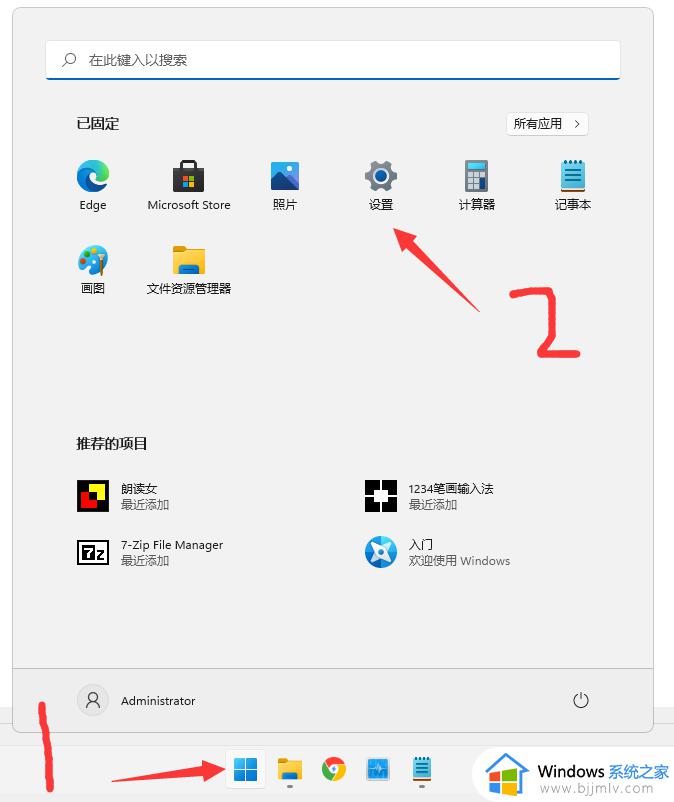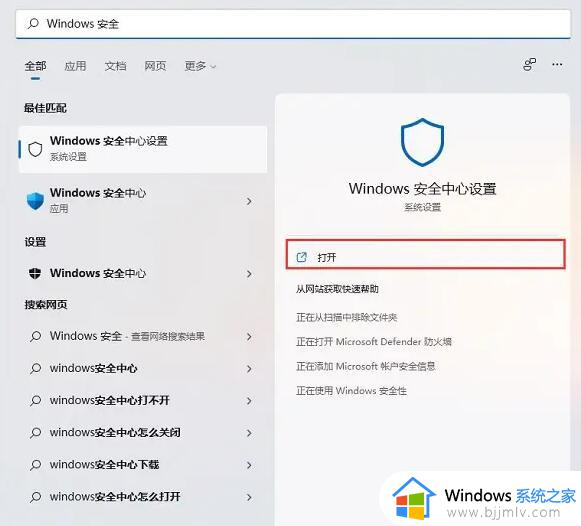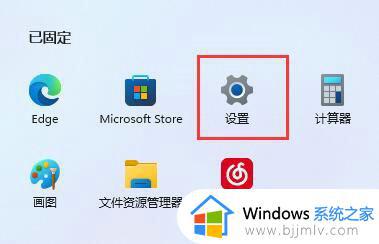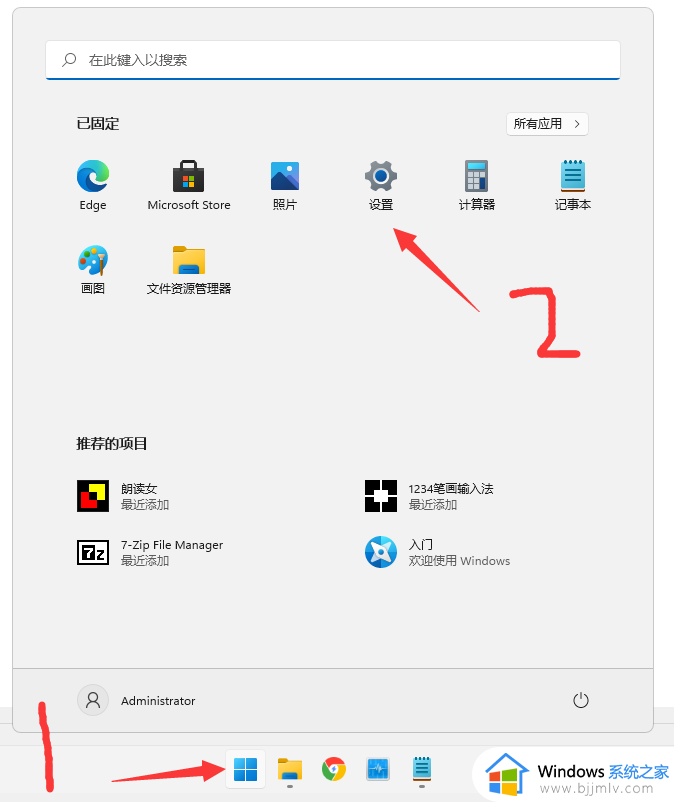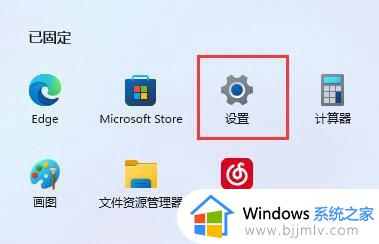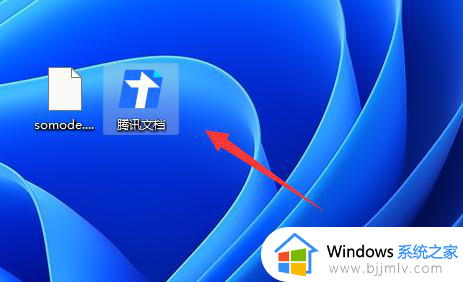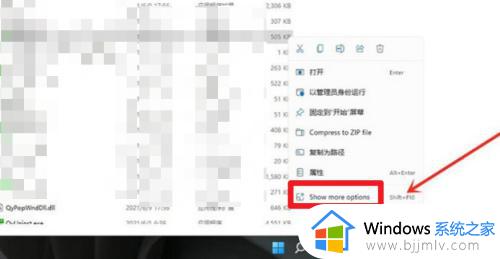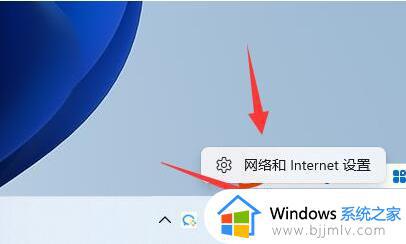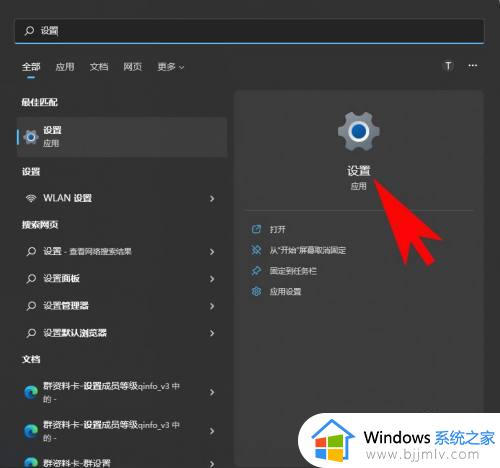windows11添加信任文件的步骤 windows11如何添加信任文件
我们经常会在电脑中打开各种文件来使用,不过有些时候会遇到下载一些文件的时候提示需要信任的情况,或者下载之后被删除了,这个时候可以添加信任文件,可是很多人不清楚windows11如何添加信任文件,有一样需求的话,可以跟随着笔者的步伐一起来看看windows11添加信任文件的步骤吧。
方法如下:
1、点击【菜单栏标志】,弹出来选择项对话框后,再点击【设定】。
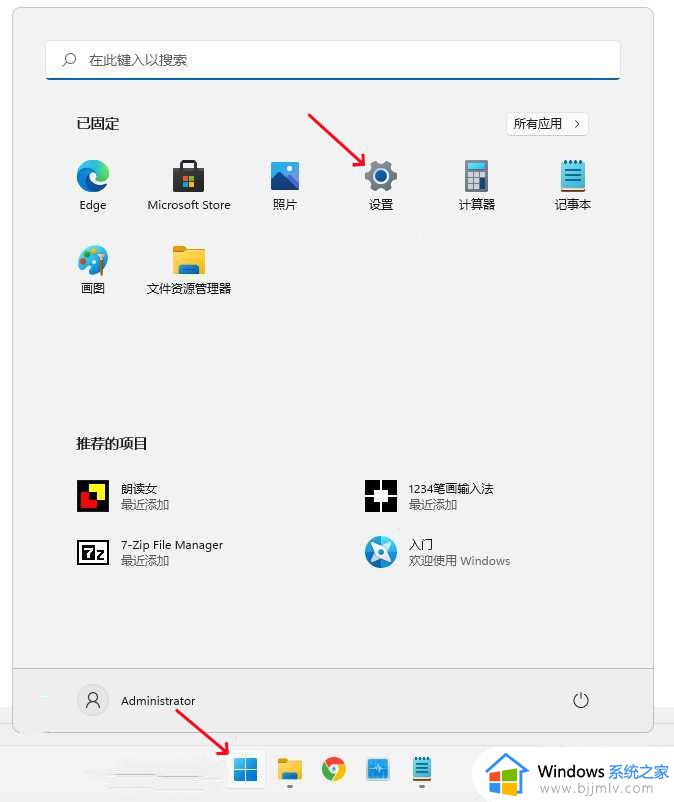
2、进到【设定】对话框后,找到并 点击【隐私和安全】。
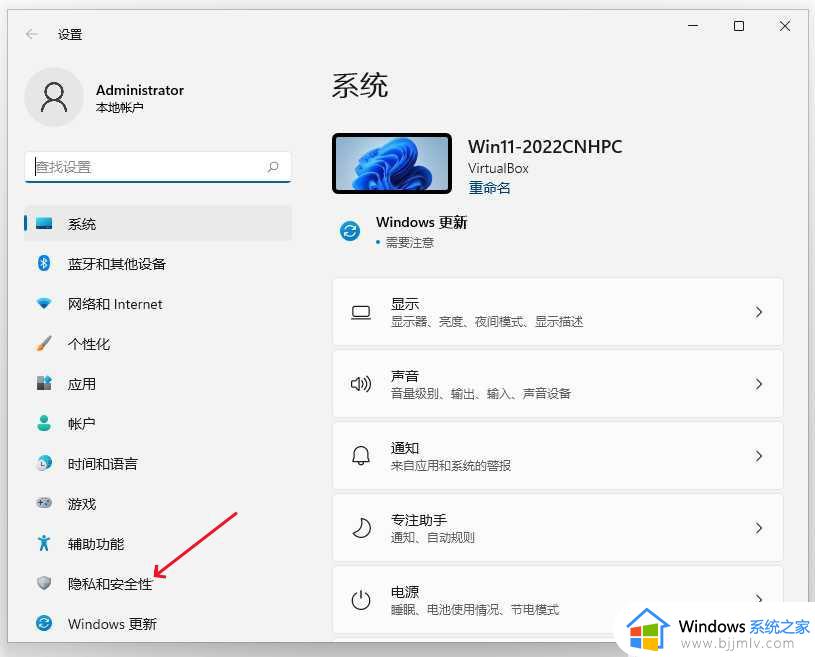
3、随后,再点击【Windows 安全管家】。
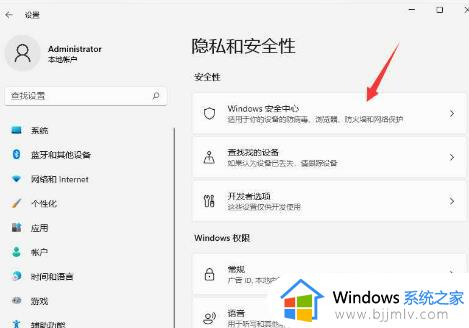
4、再点击【病毒和威胁安全防护】。
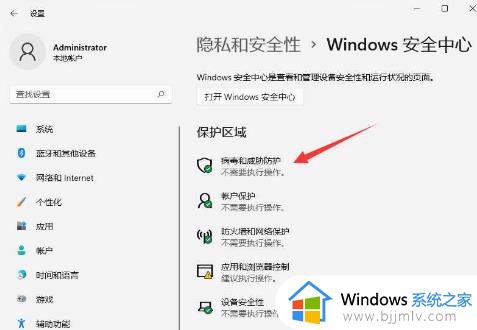
5、进到【病毒和威胁安全防护】界面后,寻找 “病毒和威胁安全防护”设定,再点击【管理方法设定】。
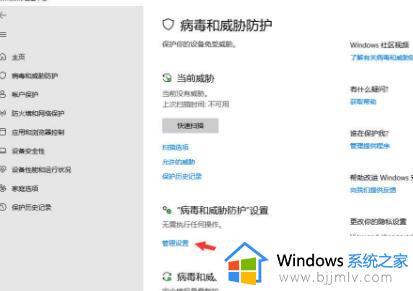
6、进到“病毒和威胁安全防护”设定 界面后,寻找【排除项】 再,点击【加上删除排除项】。
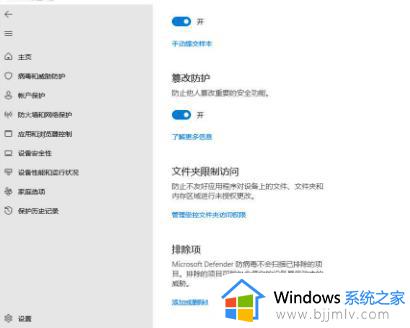
7、进到【排除项】界面后,点击【加上排除项】,弹出框后,再点击【文件夹】。
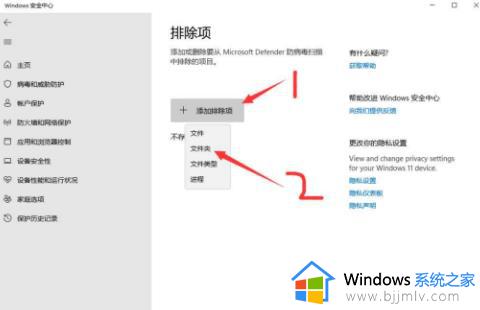
8、寻找,刚刚新建设文件夹00(或者其它 要添加信任的文件夹),选定文件夹后,再点击【挑选文件夹】。
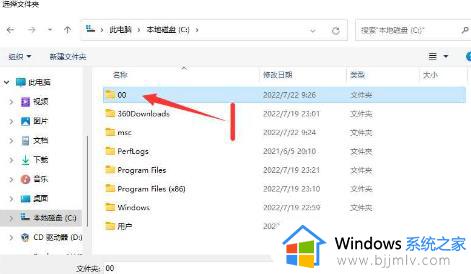
9、到这儿,系统信赖文件夹,早已最终被,导入到【排除项】里了。
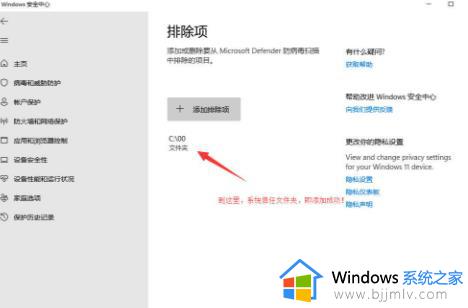
10、之后,然后把软件下载最新版到这些 00 文件夹内,便不会再被win11系统带有的病毒防护软件直接删除了!
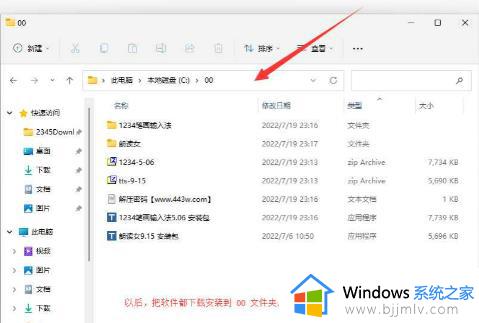
关于windows11添加信任文件的详细内容就给大家介绍到这里了,有需要的用户们可以参考上述方法来进行添加,希望帮助到大家。