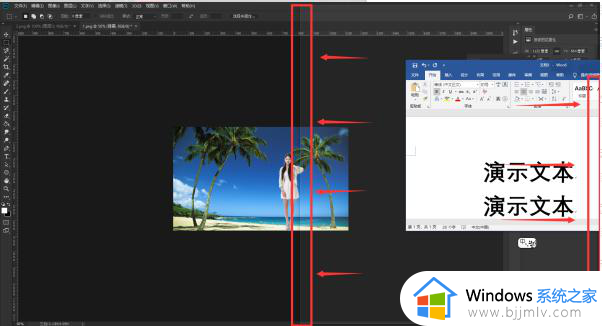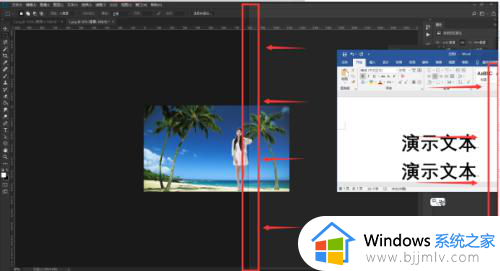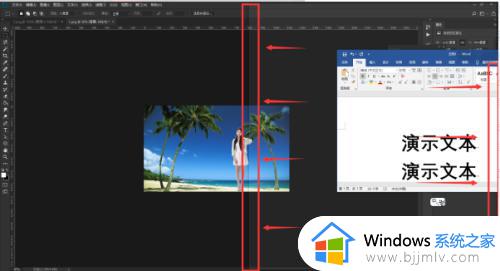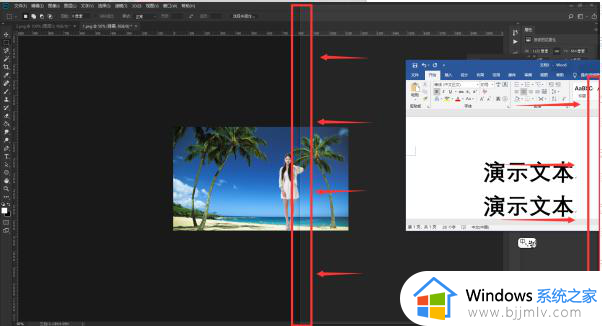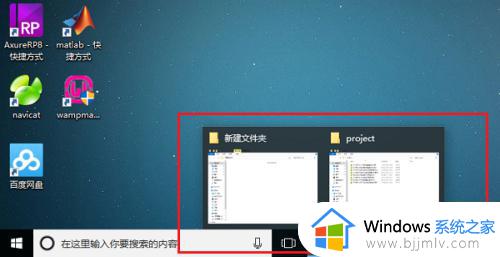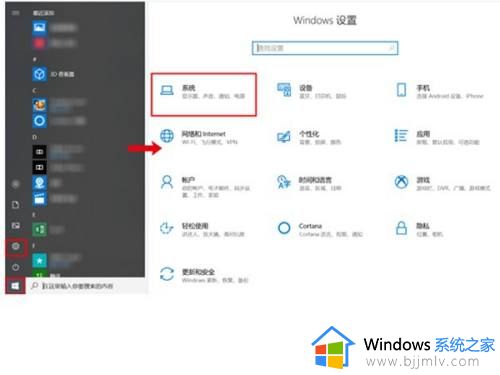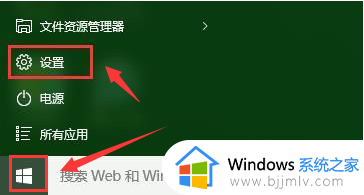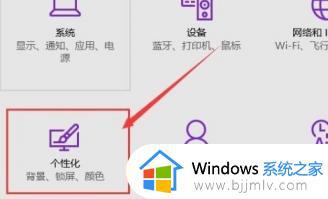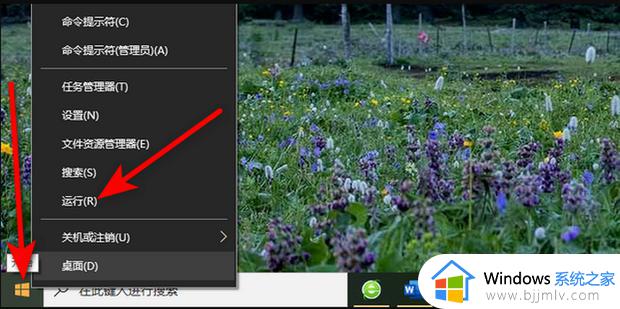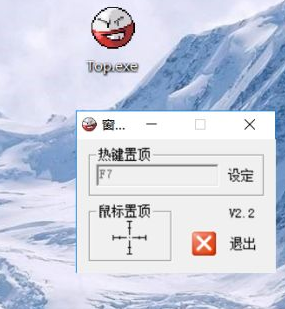win10并排窗口横向设置方法 win10如何设置并排显示窗口
更新时间:2024-04-18 10:00:01作者:run
在使用win10系统时,有时候我们需要同时打开多个窗口进行操作,但是默认情况下这些窗口是竖向排列的,对此win10如何设置并排显示窗口呢?下面就来看看win10并排窗口横向设置方法吧!
win10并排窗口设置教程:
1、首先我们打开多个Windows窗口,可以任务栏上看到,打开其中一个窗口,点击窗口上面空白处,按住鼠标不动拖动。
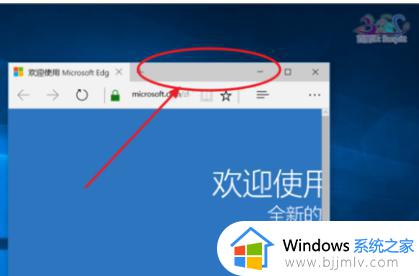
2、先往侧面拖动到边上出现预见窗口大小,然后放手。
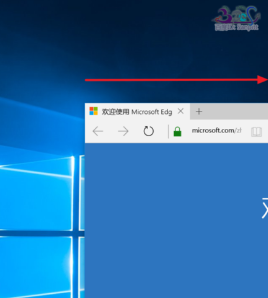
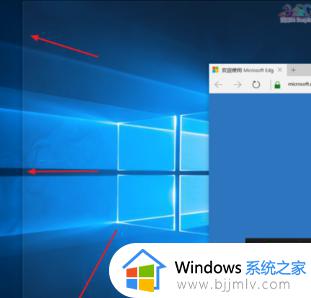
3、可以看到Windows10智能地将所有打开的窗口进行了分屏。
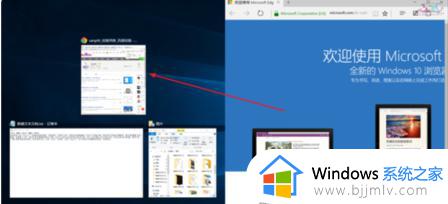
4、点击其中的一个出现2屏。
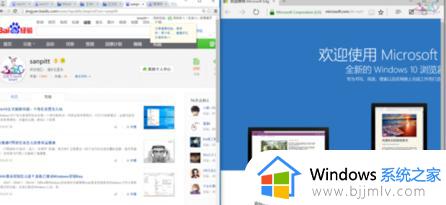
5、我们可以选择其中一个,这对于多窗口切换操作时非常方便,将每个窗口向四角处拖动,直接出现预见效果框再放手就可以了。
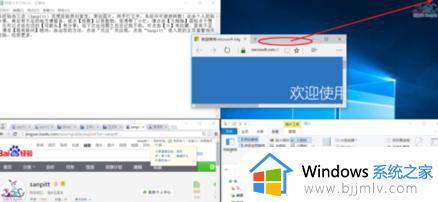
以上就是win10并排窗口横向设置方法的全部内容,还有不清楚的用户就可以参考一下小编的步骤进行操作,希望本文能够对大家有所帮助。