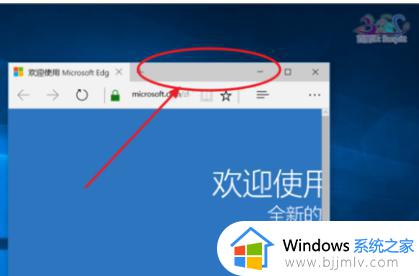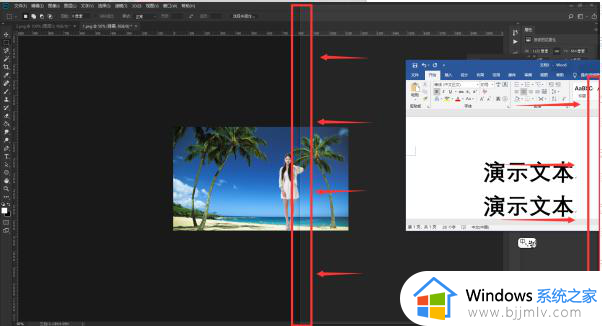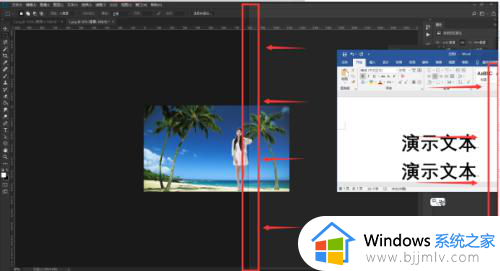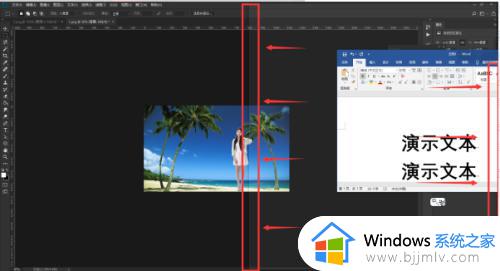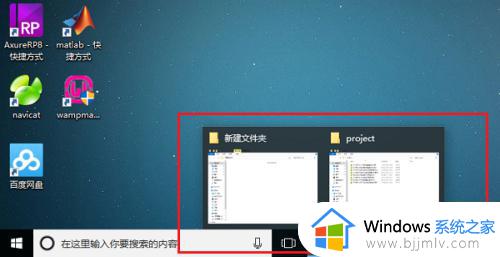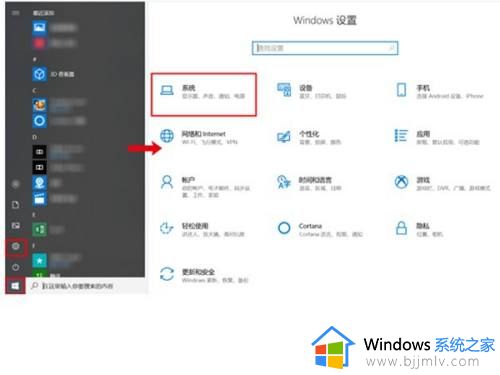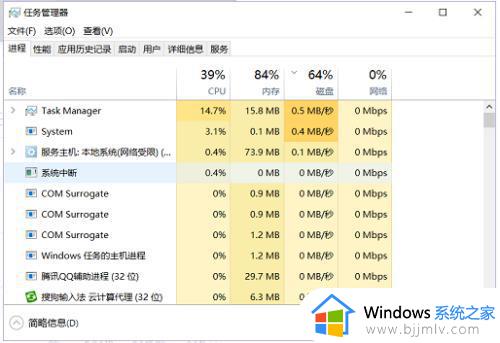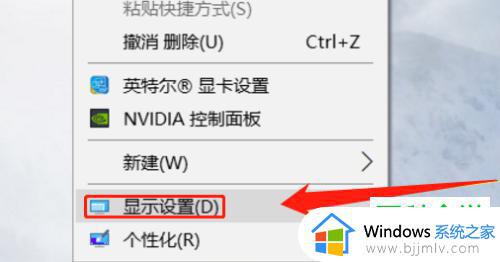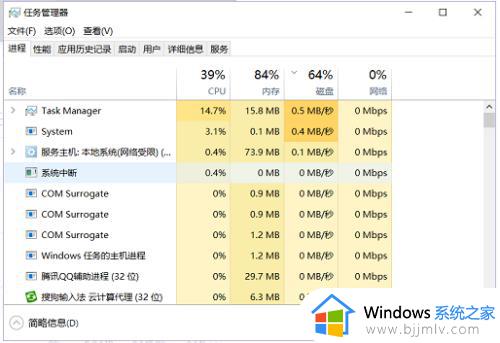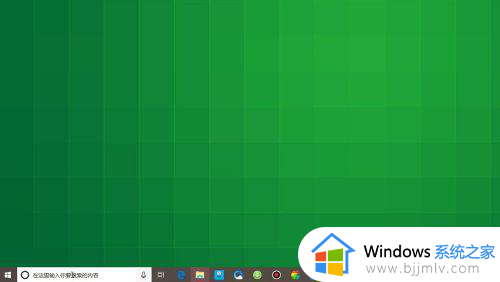win10如何并排显示窗口 win10并排显示窗口怎么设置
当用户在win10电脑上运行的程序过多时,难免会出现屏幕显示的程序窗口重叠的情况,因此微软也在win10系统中添加了分屏显示功能,能够方便用户将运行程序窗口实现并排显示操作的需求,可是win10如何并排显示窗口呢?其实方法很简单,下面小编就来教大家win10并排显示窗口怎么设置,一起来了解下吧。
具体方法如下:
1. 这里以word窗口和ps窗口并排显示为例,word窗口在左侧。ps窗口在右侧,先将word窗口拖到屏幕最右侧,这时屏幕中间和屏幕右侧将会显示两台比较淡的线,松开鼠标。
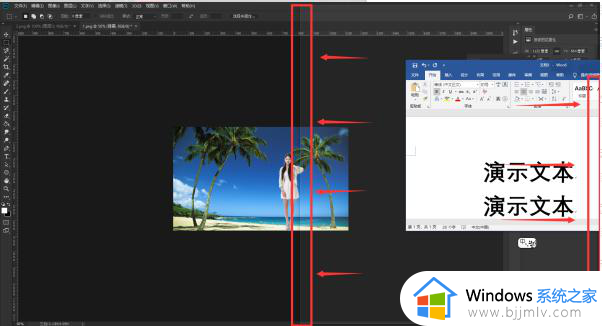
2. 这时word窗口将会自动铺满右侧屏幕,左侧屏幕会显示所有当前已打开窗口的缩略图,这里我们点击另一个想要打开的ps窗口。
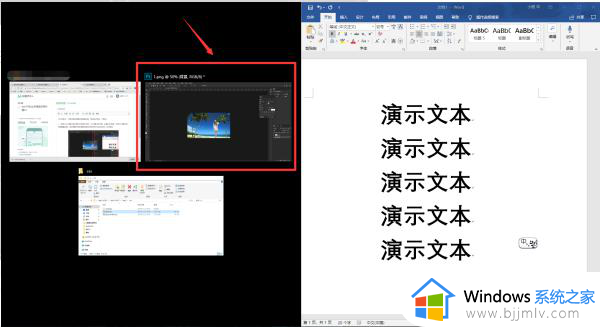
3. 点击完成之后,ps就会铺满屏幕的左侧,这时两个窗口就并排显示了。两个窗口默认宽度是各自占屏幕的一般宽度,如果需要自定义宽度,可以拖动两个窗口中间的重合线调整大小。
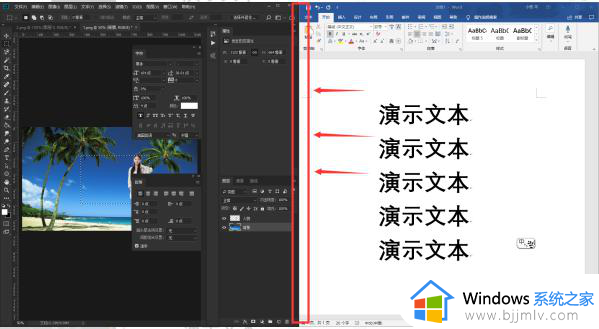
上述就是小编告诉大家的关于win10并排显示窗口怎么设置所有内容了,如果你也有相同需要的话,可以按照上面的方法来操作就可以了,希望本文能够对大家有所帮助。