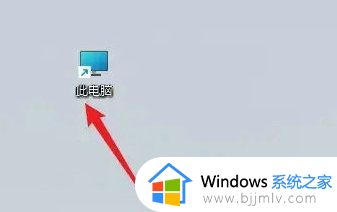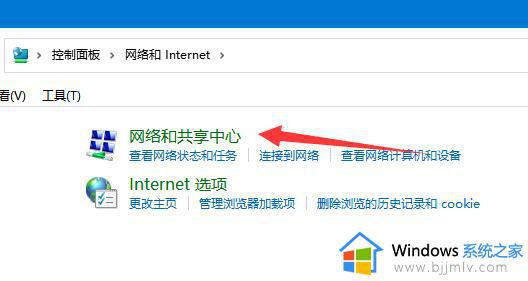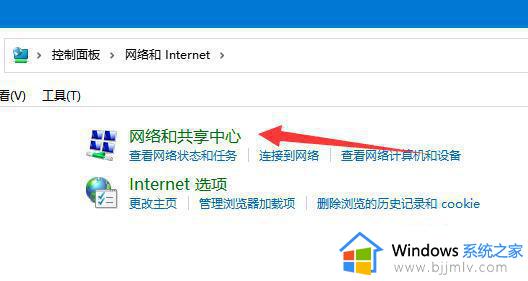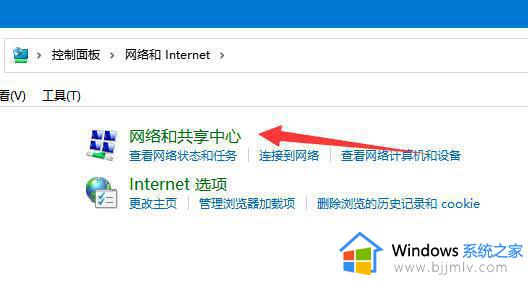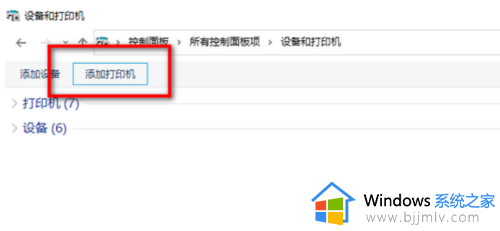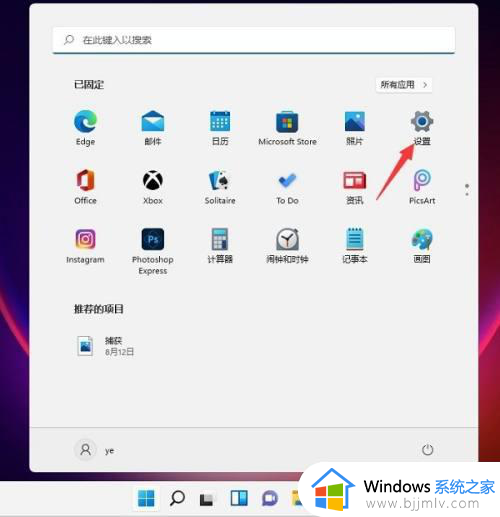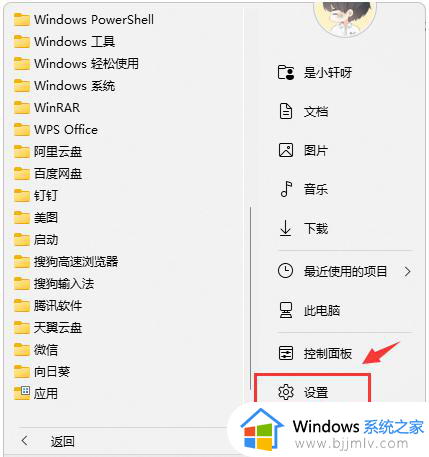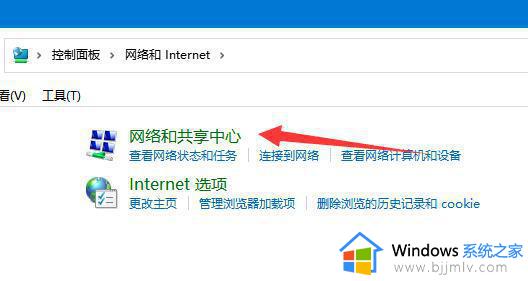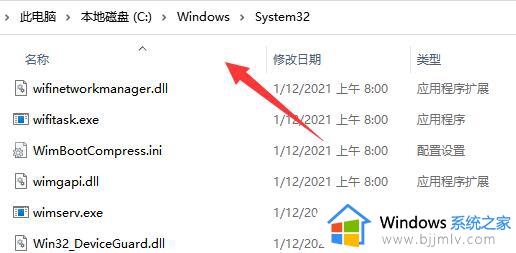win11发现不了局域网电脑怎么办?win11看不见局域网计算机解决方法
更新时间:2024-04-10 09:58:51作者:runxin
如今很多用户都在使用win11系统进行办公,因此在区域内覆盖的局域网环境下可以设置共享模式功能,以此来提高用户的工作效率,然而有小伙伴却遇到了win11系统中网上邻居看不到局域网内其他计算机的情况,对此win11发现不了局域网电脑怎么办?以下就是有关win11看不见局域网计算机解决方法。
具体方法如下:
1、首先我们打开“控制面板”。
2、接着进入“网络和internet”设置。
3、然后打开“网络和共享中心”。
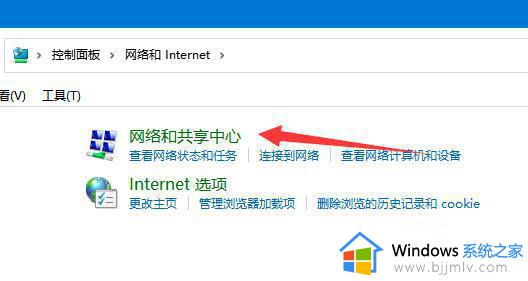
4、随后点击左边“更改高级共享设置”。
5、进入后,开启“启用网络发现”。
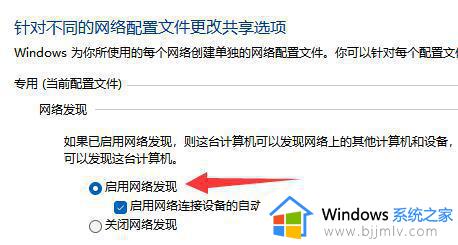
6、下面的来宾选项也有勾选“启用网络发现”。
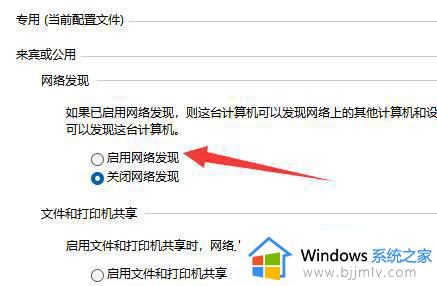
7、启用后点击下面“保存更改”就可以了。
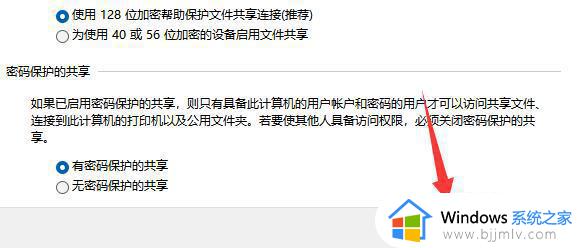
需要注意的是,局域网的双方都要开启,如果有一方未开启就找不到。
上述就是小编给大家讲解的win11看不见局域网计算机解决方法了,有遇到这种情况的用户可以按照小编的方法来进行解决,希望本文能够对大家有所帮助。