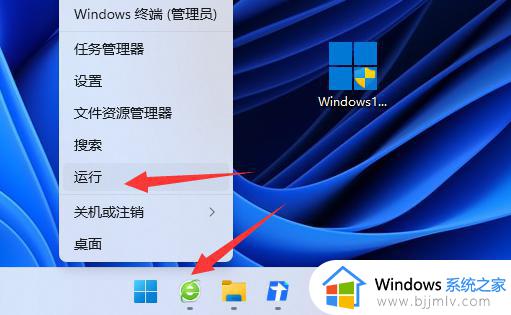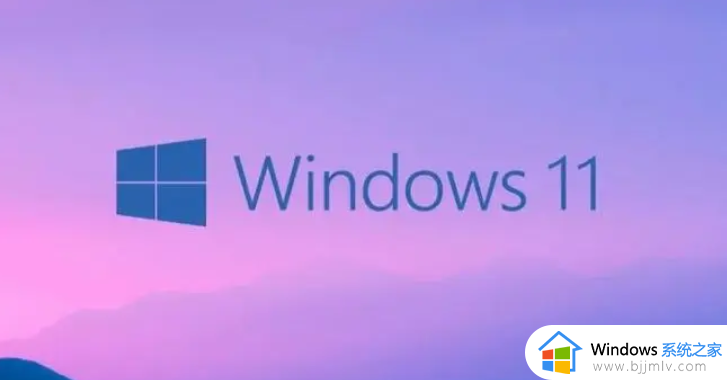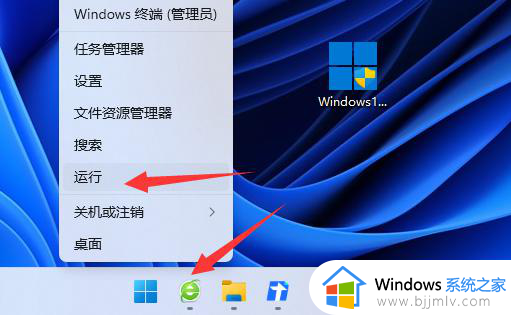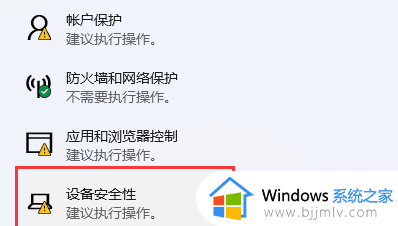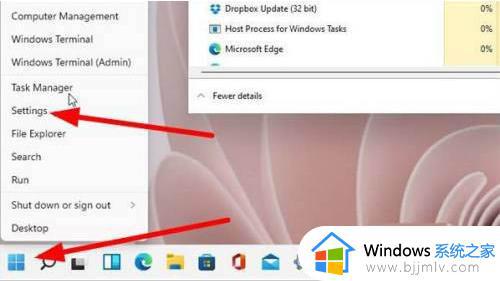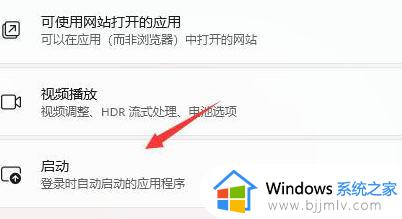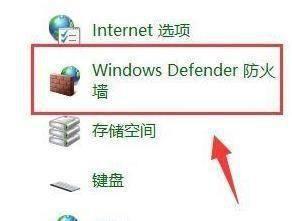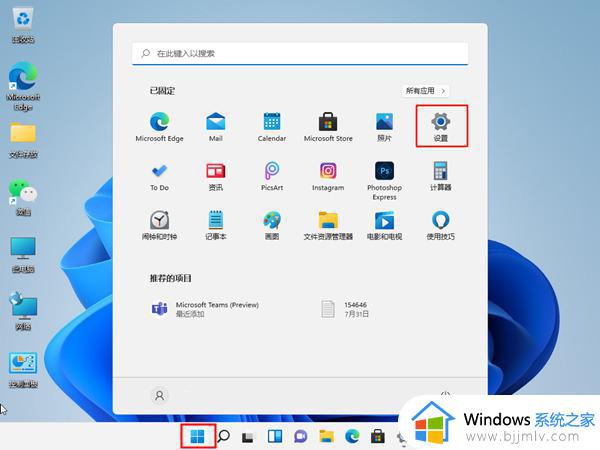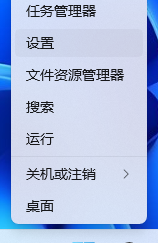win11程序阻止关机怎么办 程序阻止win11关机如何解决
更新时间:2024-01-01 09:58:00作者:runxin
当用户不需要用到运行中的win11系统时,要及时将电脑进行关机,从而降低硬件性能的损耗,然而最近有用户在将win11电脑关机的过程中,却莫名出现程序阻止电脑关机的情况,导致无法正常实现关机操作,对此win11程序阻止关机怎么办呢?下面小编就来教大家程序阻止win11关机如何解决,一起来看看吧。
具体方法如下:
1、右击左下角任务栏中的"开始",选择选项列表中的"运行"。
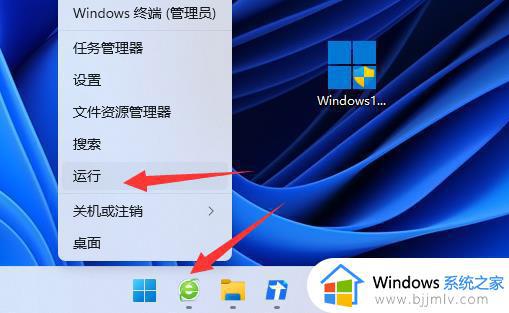
2、在给出的运行框中,输入"gpedit.msc"回车打开。
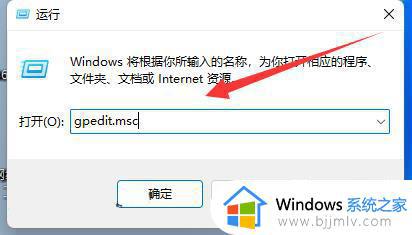
3、进入到新的窗口界面后,依次点击左侧栏中的"计算机配置——管理模板——系统"。
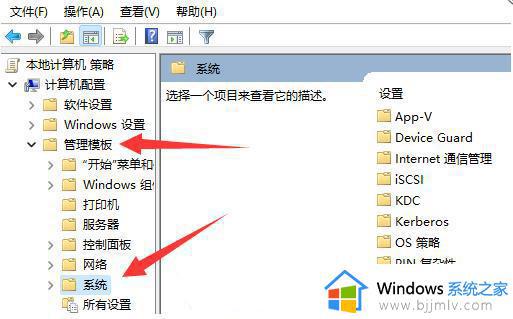
4、随后找到右侧中的"关机选项"双击打开。
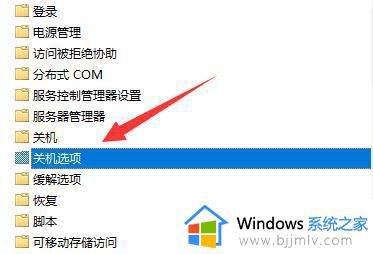
5、然后双击打开右侧中的"关闭会阻止或取消关机的应用程序的自动终止功能"。
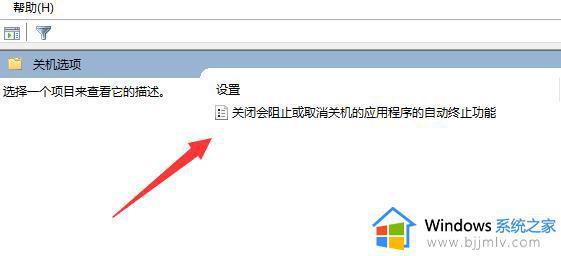
6、最后在打开的窗口中,将"已启用"勾选上,并保存就可以了。
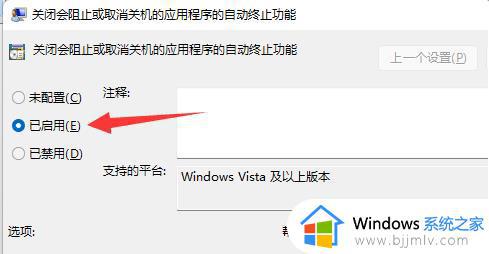
以上就是小编给大家介绍的程序阻止win11关机如何解决所有步骤了,如果你电脑有出现类似的情况,那么就可以根据小编的操作来进行解决,非常的简单快速,一步到位。