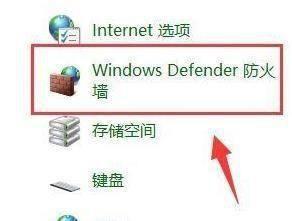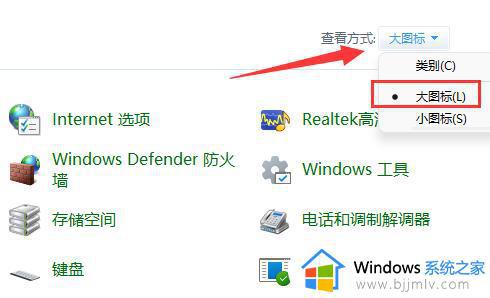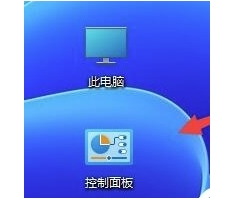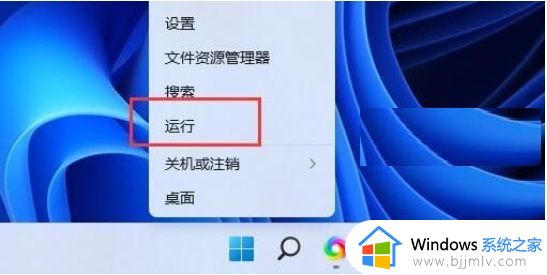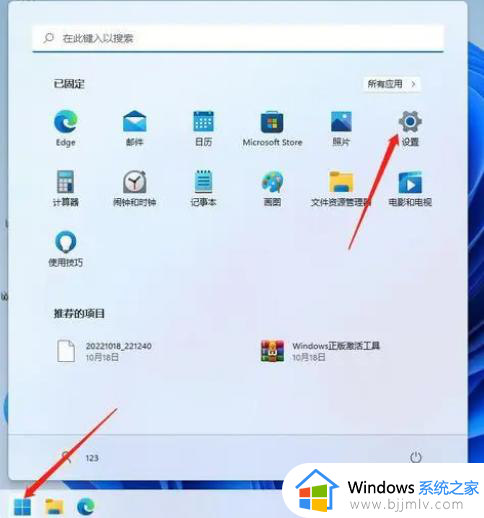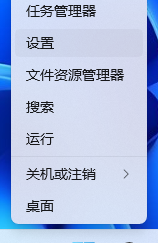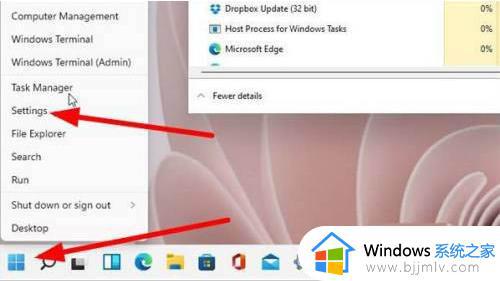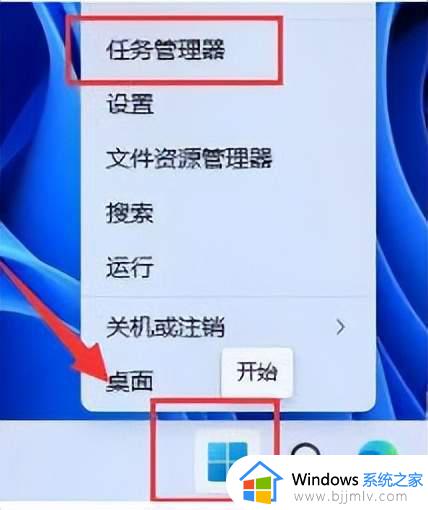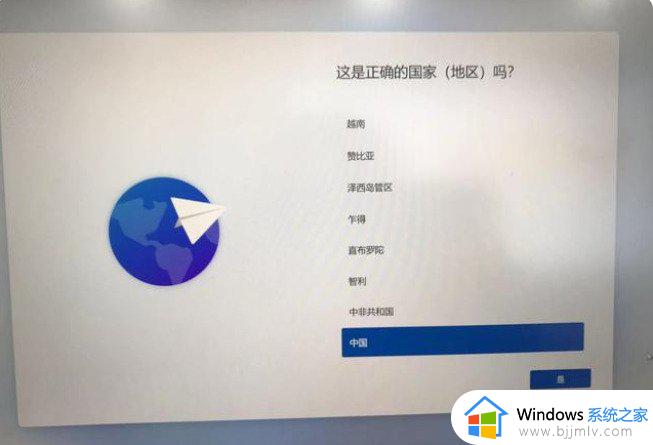win11阻止软件联网如何操作 win11禁止应用联网教程
更新时间:2024-06-13 14:03:00作者:qiaoyun
在电脑中,某些软件使用的时候都会联网,但是很多人为了安全,想要阻止软件联网,可是有用户升级到win11系统之后,并不知道阻止联网如何操作,其实操作方法也不会难,如果你也想阻止的话,那就跟随着笔者的步伐一起来学习一下win11禁止应用联网教程供大家参考。
方法如下:
1、打开电脑进入控制面板打开防火墙。
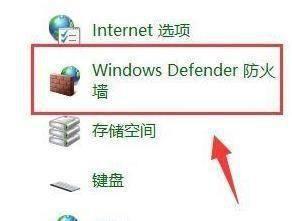
2、单击左边栏之中的“高级设置”选项。
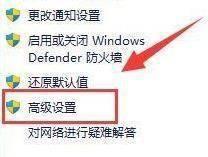
3、点击左边“出站规则”,再选择右上方的“新建规则”即可。

4、再选择“程序”并选择“下一步”选项。
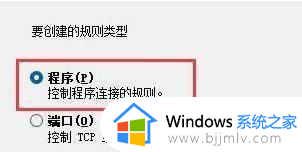
5、再点击“浏览”找到想要禁止联网的应用快捷方式
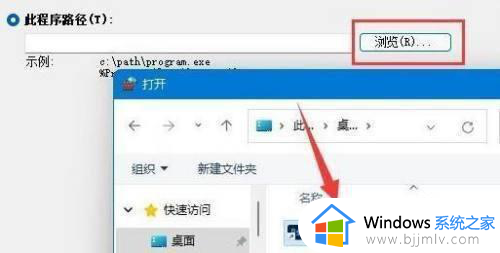
6、勾选“阻止连接”并单击“下一步”完成即可。
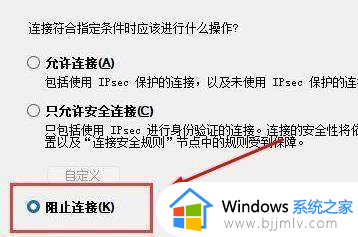
以上给大家介绍的就是win11阻止软件联网的详细内容,大家有需要的话可以学习上述方法步骤来进行阻止,希望可以帮助到大家。