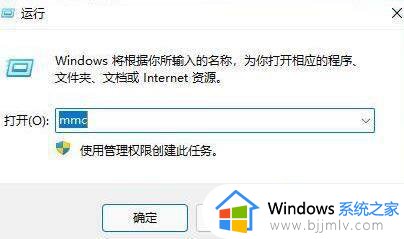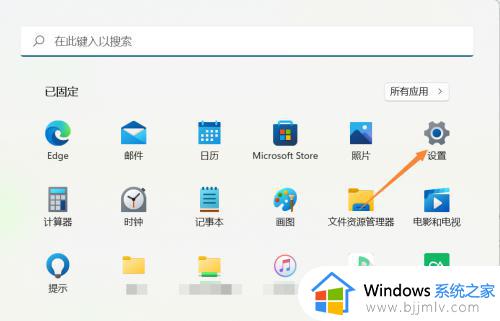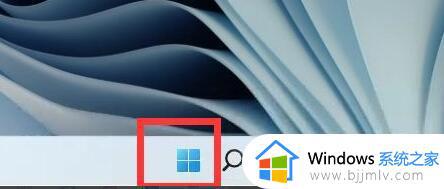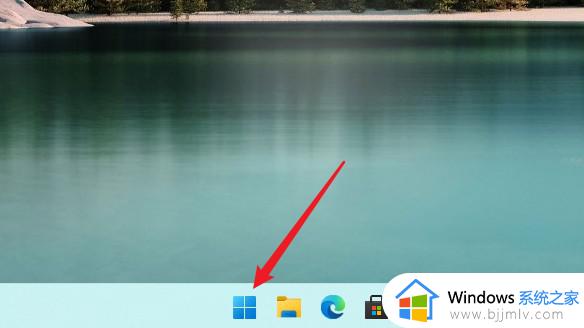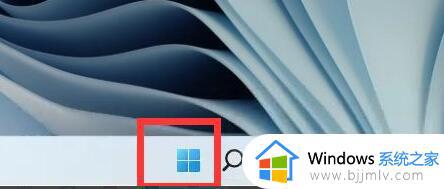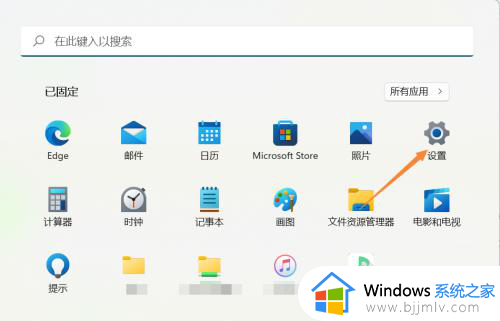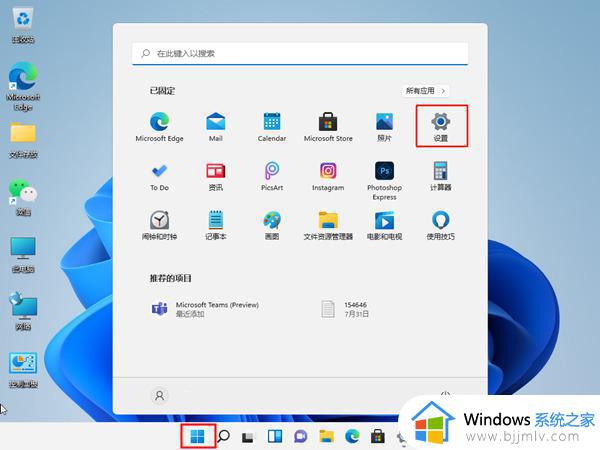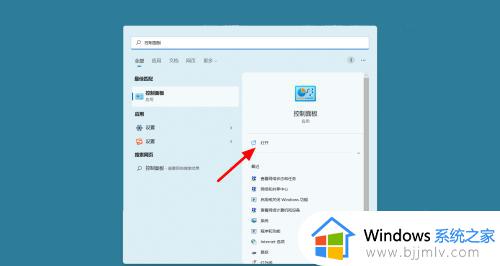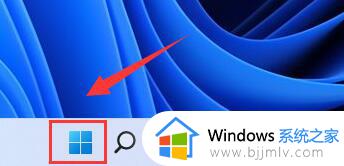软件一直被win11防火墙拦截怎么办 win11防火墙阻止某个程序怎么解除
近日有不少win11系统用户遇到这样一个问题,就是在使用或者安装软件的时候,发现软件一直被自带的防火墙拦截了,导致不能正常使用,很多人遇到这样的问题都不知道要怎么办,其实操作方法也不会难,本教程这就给大家介绍一下win10防火墙阻止某个程序的详细解除方法。
方法一、系统设置法
1、选择桌面的开始图标,选择“设置”功能;
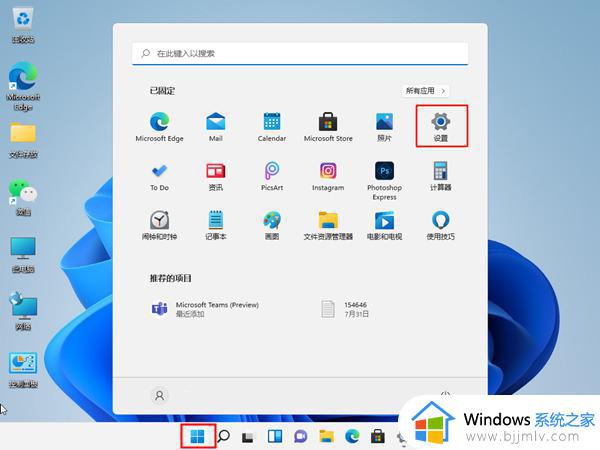
2、点击隐私和安全性功能,进入“Windows安全中心”;
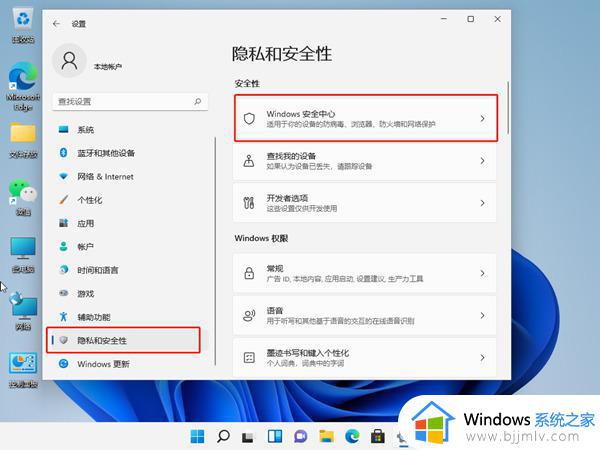
3、点击开启Windows安全中心;
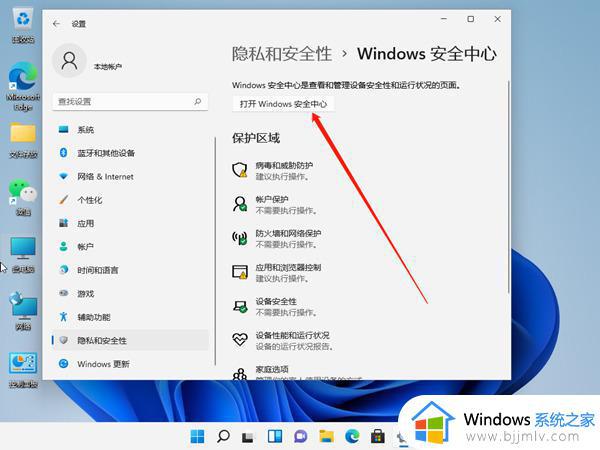
4、将实时保护和其他保护功能进行关闭就可以了。
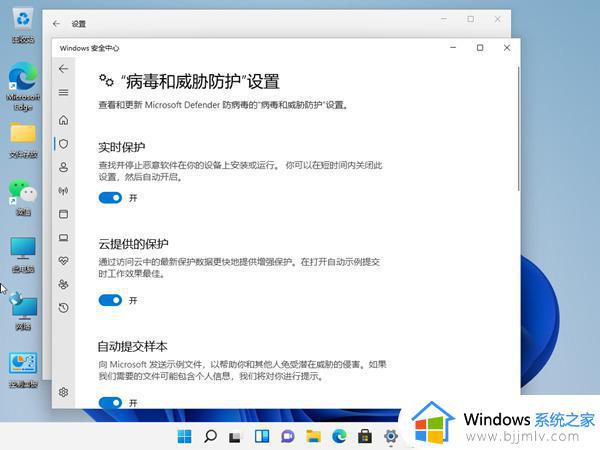
方法二、服务管理方法
1、按下键盘上的win+R快捷键打开电脑的运行功能,输入“services.msc”,点击确定;
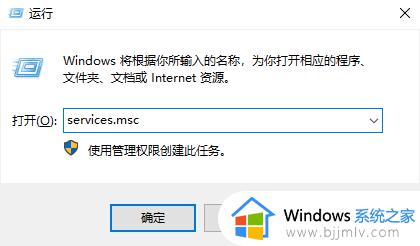
2、打开服务窗口,找到“Security Center”,右击打开,选择属性;
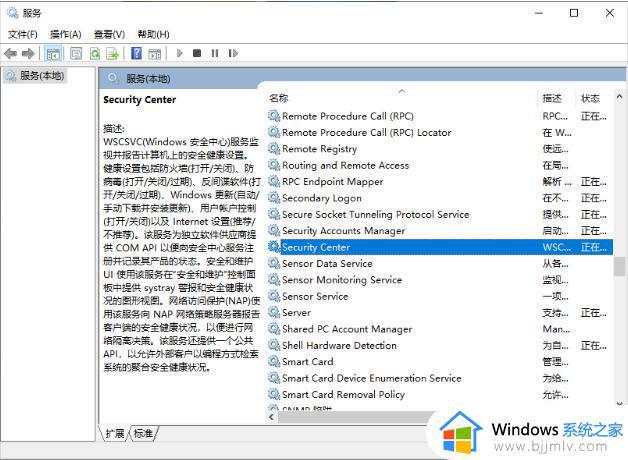
3、将启动类型改为禁用就可以啦。
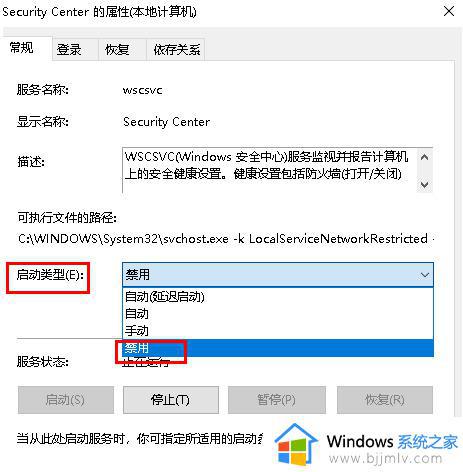
方法三、修改注册表法
1、首先按下键盘“Win+R”组合键打开运行,输入“regedit”回车打开注册表;
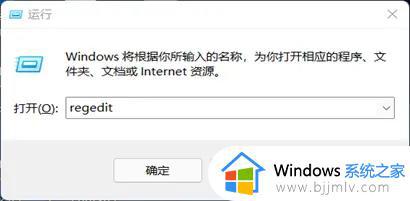
2、进入“HKEY_LOCAL_MACHINESOFTWAREoliciesMicrosoftWindows Defender”位置;
3、双击打开右边的“DisableAntiSpyware”,将它的数值改为“1”并保存;
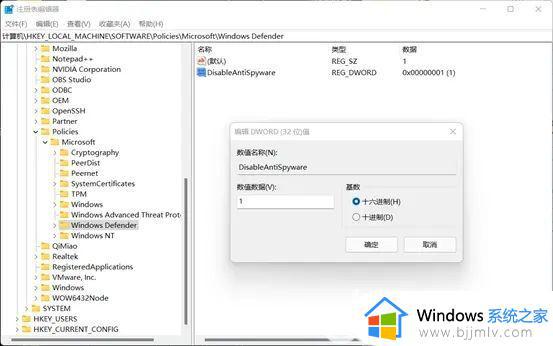
4、随后我们右键开始菜单,打开“设置”,进入左边栏的“应用”;
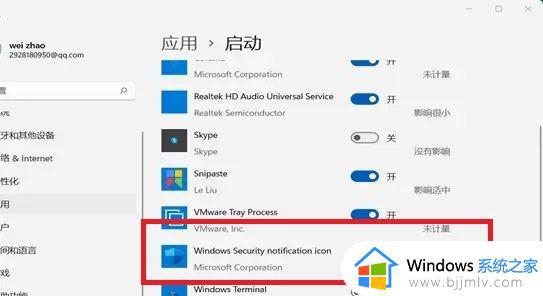
5、进入右边的“启动”设置,在其中找到安全中心,将它关闭即可。
关于软件一直被win11防火墙拦截的详细解决方法就给大家介绍到这里了,有遇到这样情况的用户们可以参考上述方法步骤来进行操作,希望帮助到大家。