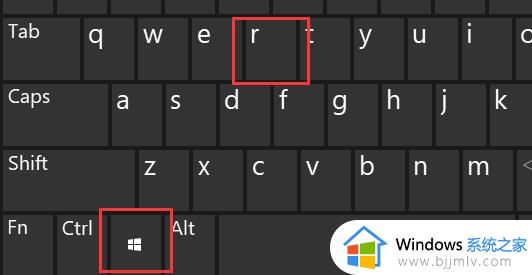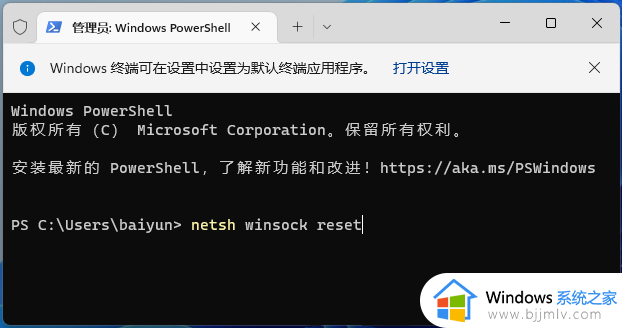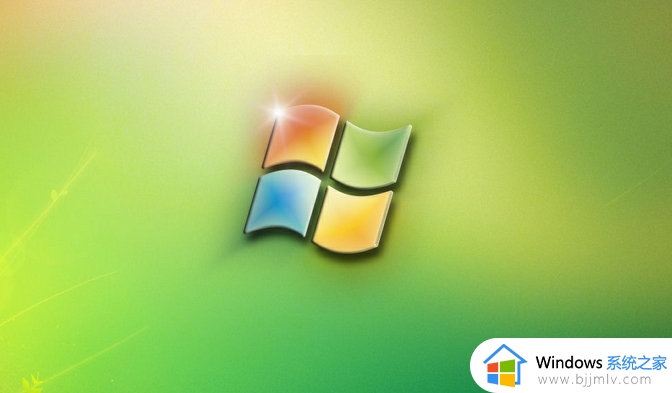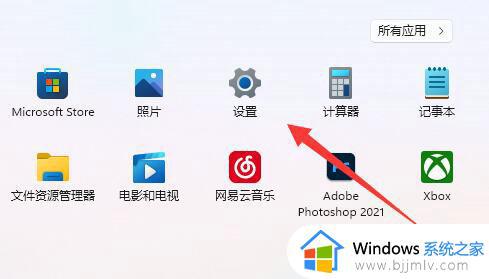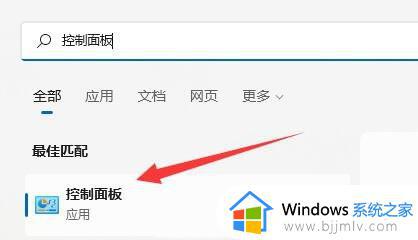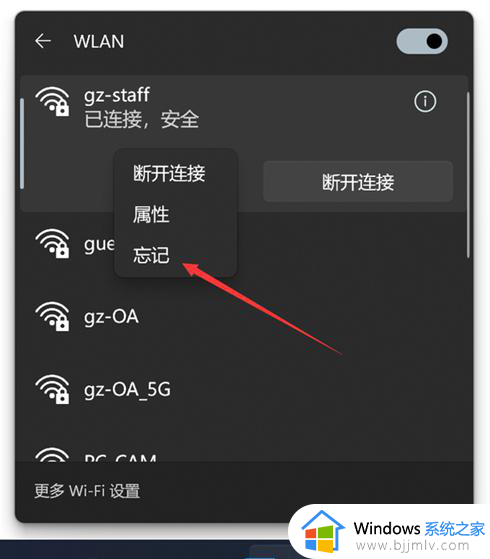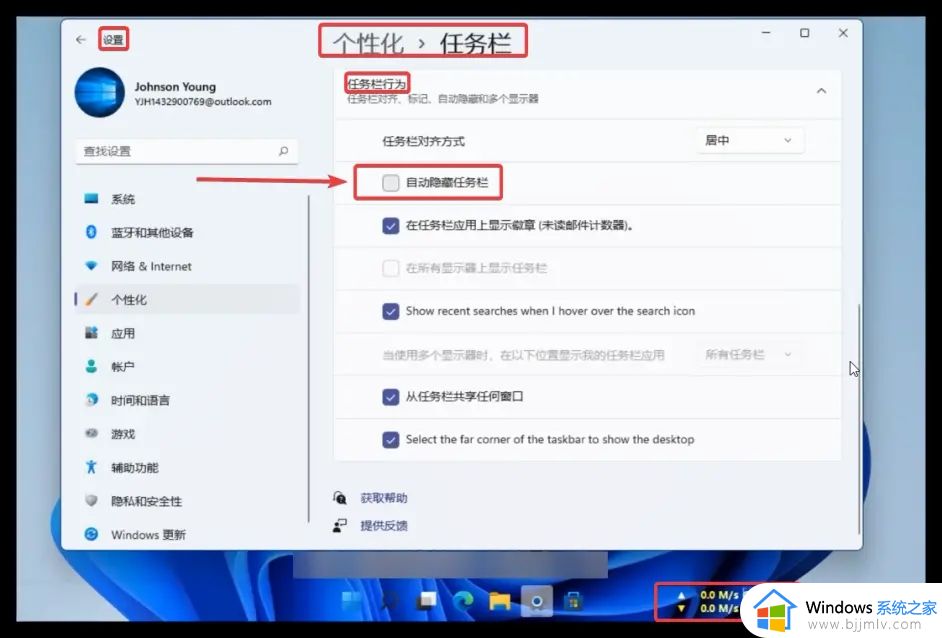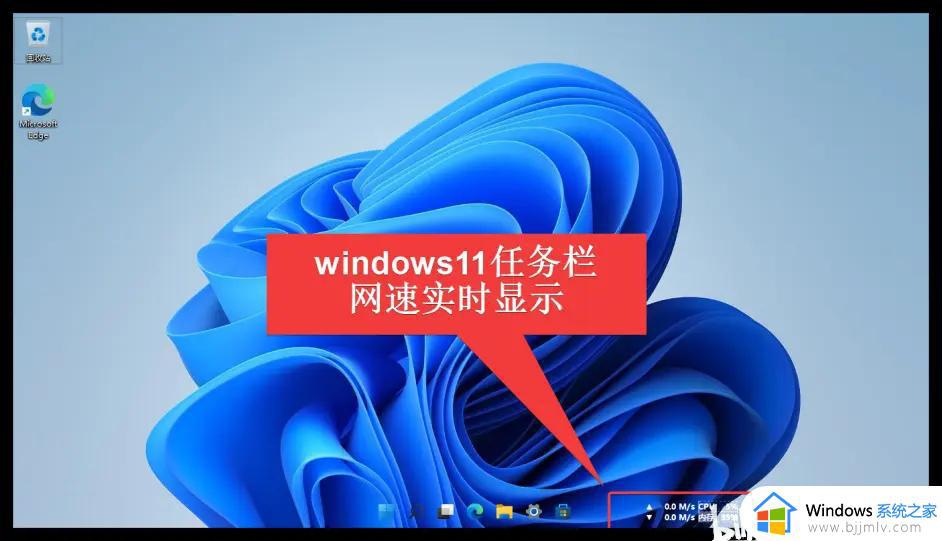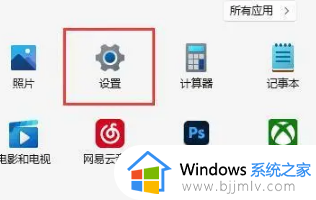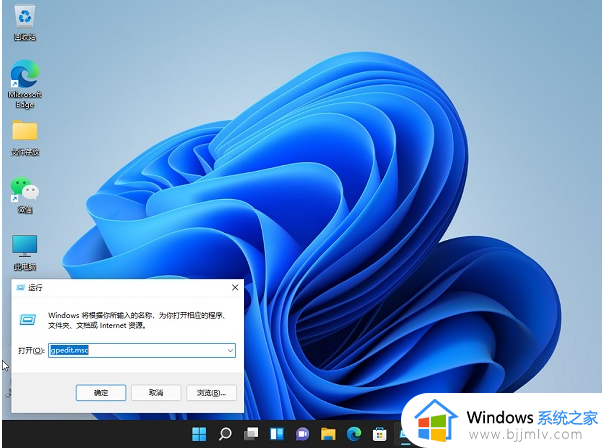win11电脑网络限速怎么解除 win11电脑如何解除网速限制
更新时间:2023-02-27 09:55:51作者:runxin
如今使用win11系统的用户也越来越多,因此难免也会遇到一些不同的问题困扰着用户,例如近日有小伙伴就反馈自己电脑在安装完win11系统之后,却因为网络被限速的缘故导致体验很是不好,对此win11电脑网络限速怎么解除呢?下面小编就来教大家win11电脑解除网速限制设置方法。
具体方法:
第1步、按下键盘中的“Win+R”快捷键打开运行对话框;
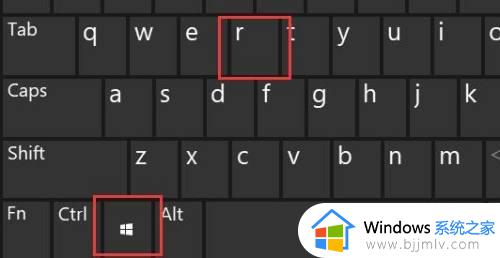
第2步、在其中输入指令“gpedit.msc”,再按下回车确定;
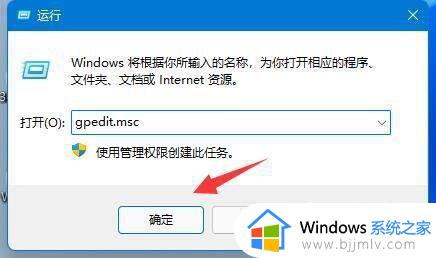
第3步、然后我们再该界面之中点开左侧栏“计算机配置”中的“管理模板”;
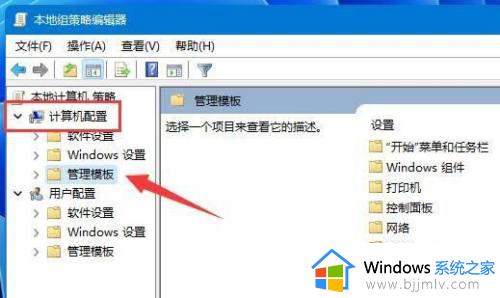
第4步、接着进入左边的网络,双击开启右边的“QoS数据包计划程序”;
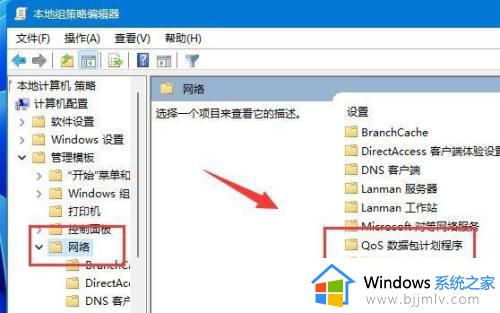
第5步、双击打开右侧“限制可保留带宽”策略选项;
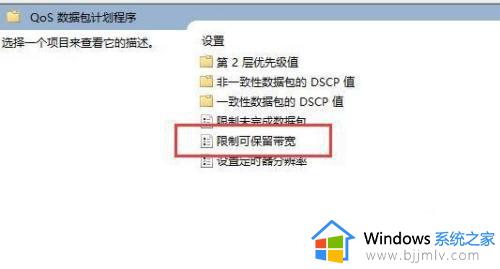
第6步、在其中勾选“已启用”,然后再将下方宽带限制改为“0”,最后再按下“确定”即可。
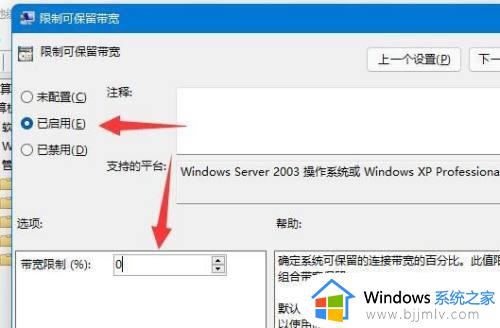
以上就是小编给大家分享的win11电脑解除网速限制设置方法了,有出现这种现象的小伙伴不妨根据小编的方法来解决吧,希望能够对大家有所帮助。