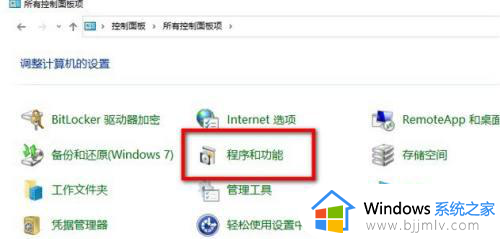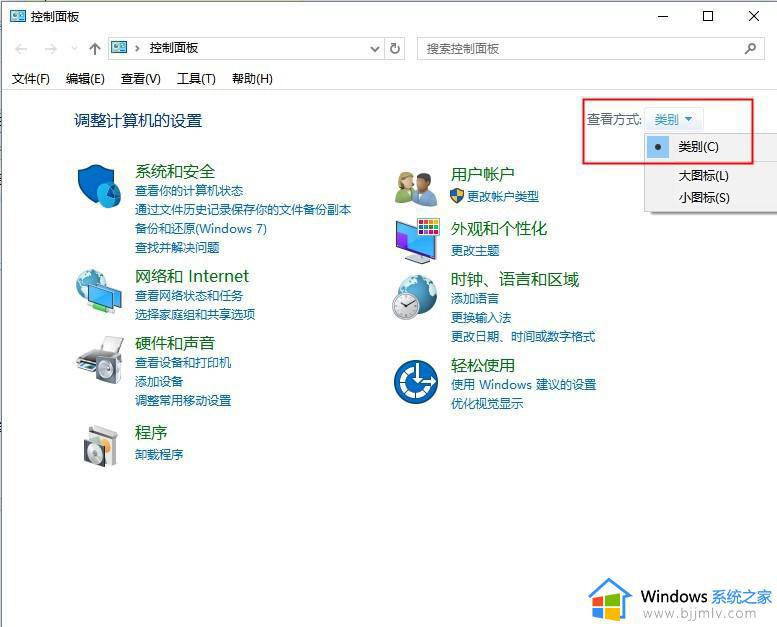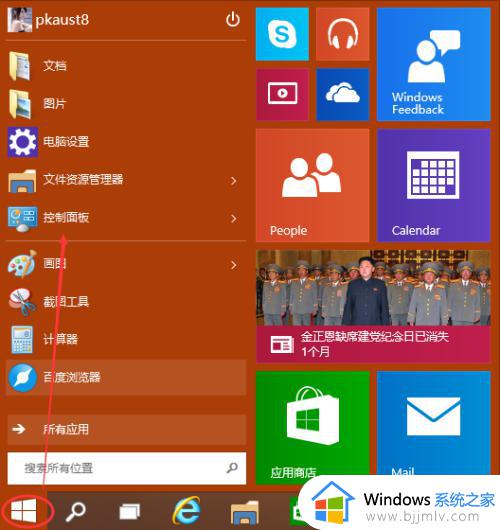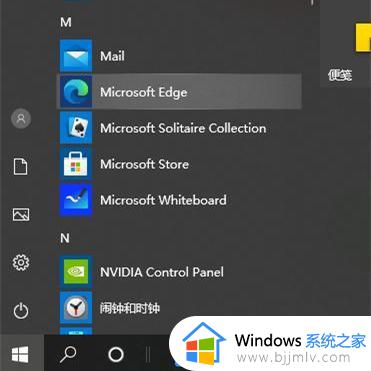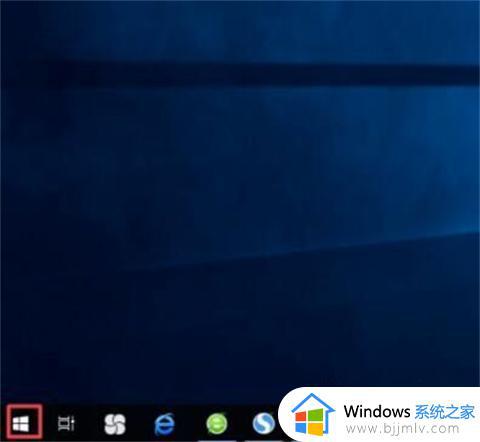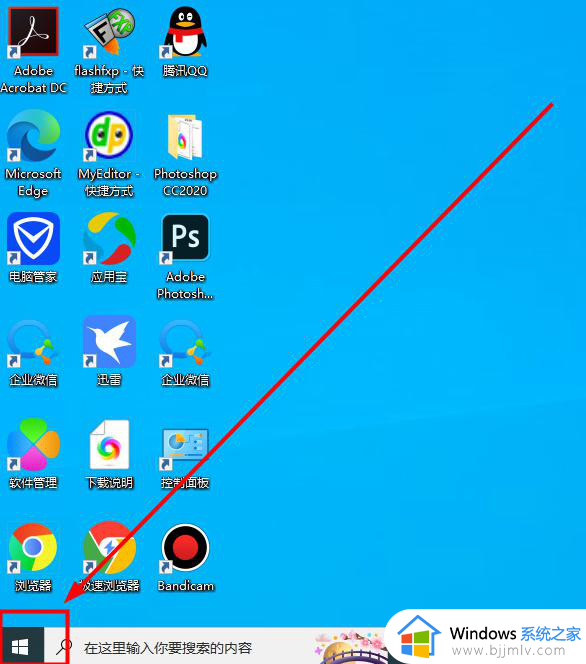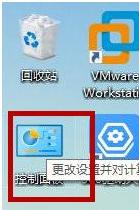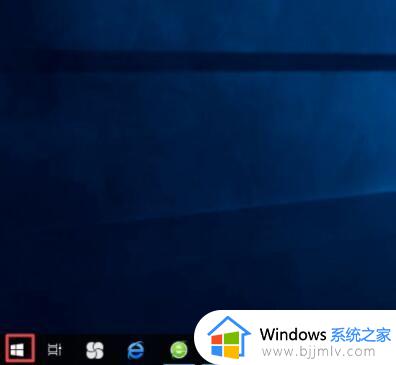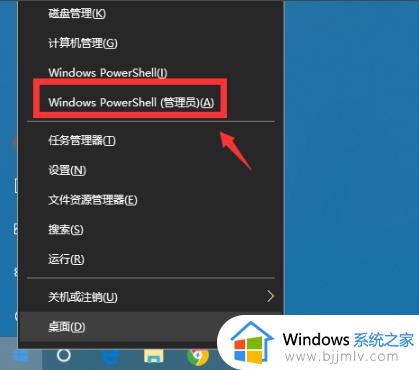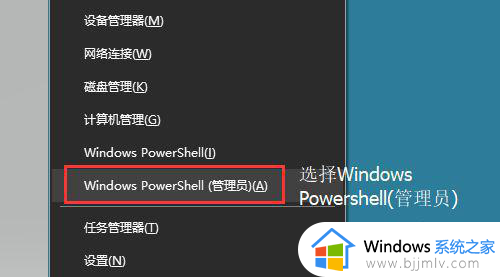win10ie浏览器怎么卸载 win10彻底卸载ie浏览器的方法
更新时间:2023-04-25 09:57:45作者:qiaoyun
在win10系统中虽然默认浏览器是edge,但是很多人还是会安装ie浏览器来使用,只是使用一段时间之后可能又不想用了,就想要卸载ie浏览器,那么win10ie浏览器怎么卸载呢?带着这个问题,本文这就给大家讲述一下win10彻底卸载ie浏览器的方法给大家参考吧。
方法如下:
1、在桌面上找到控制面板然后双击打开,或者也可以直接在底部任务栏的搜索框中搜索控制面板。
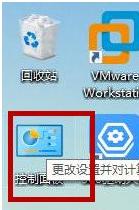
2、我们也可以在开始菜单内找到控制面板,点击进入控制面板的界面。
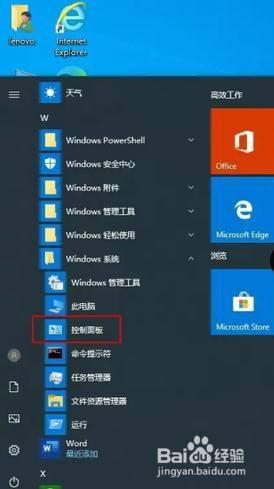
3、在打开控制面板后我们找到卸载程序,点击进入卸载界面。
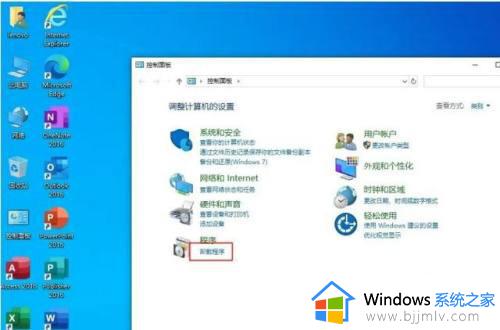
4、然后点击左侧的启用或关闭Windows功能。
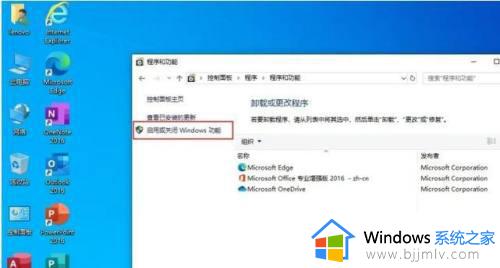
5、我们在这个界面能找到Internet Explorer 11,取消勾选然后点击确定。
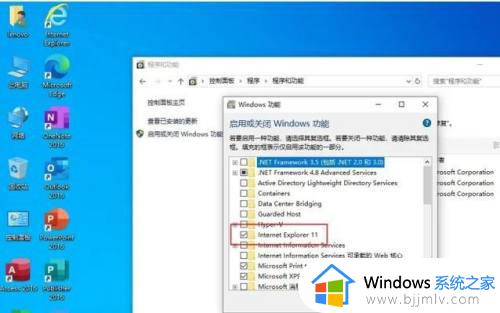
6、在接下来的窗口当中点击是。
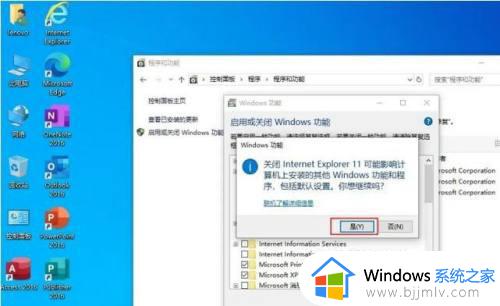
7、点击确定就开始卸载了。
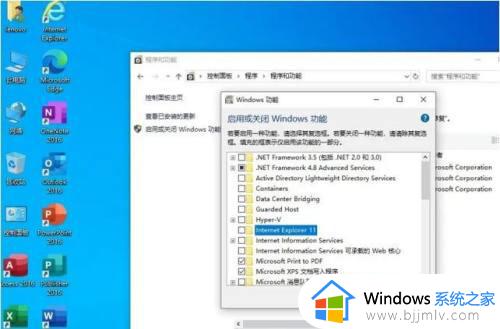
8、当ie浏览器卸载完成后点击立即重新启动就可以了。
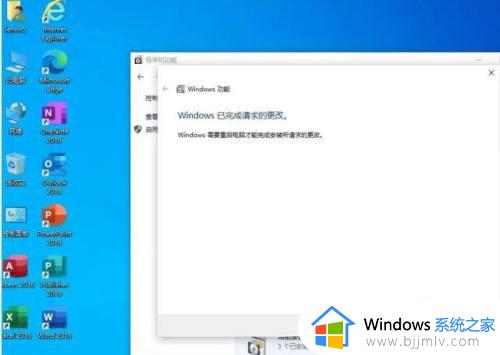
上述给大家介绍的就是win10系统彻底卸载ie浏览器的详细操作步骤,大家可以学习上述方法步骤来进行卸载就可以了,赶紧试试吧。