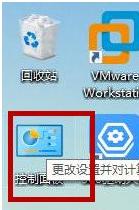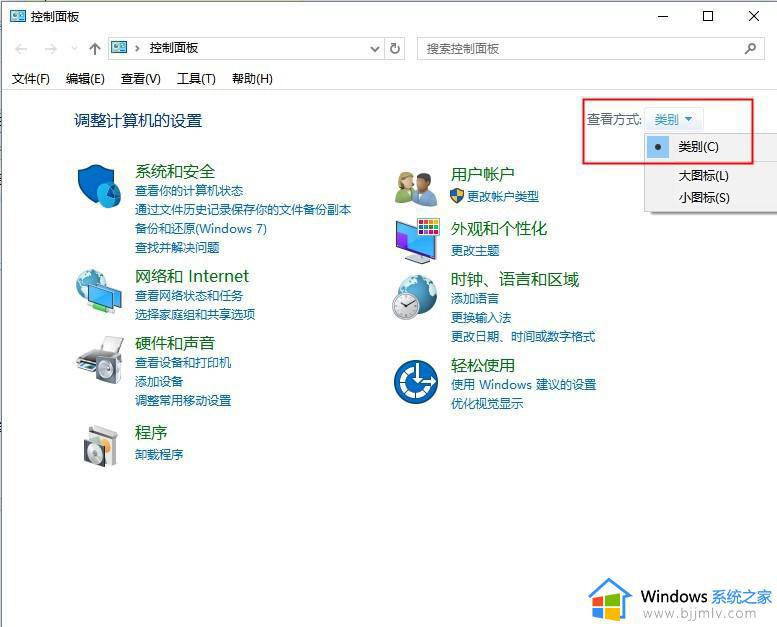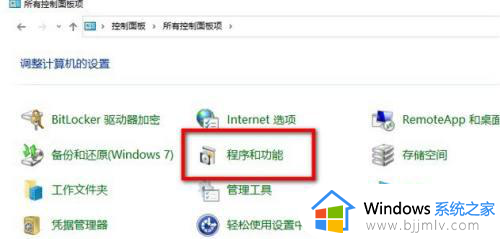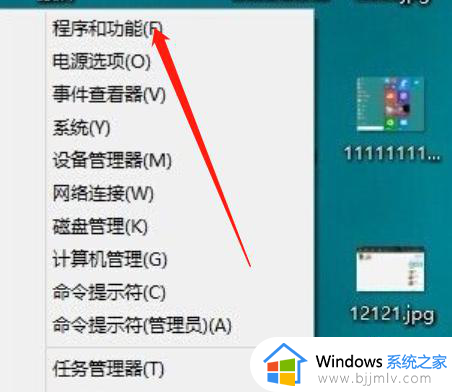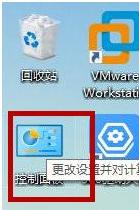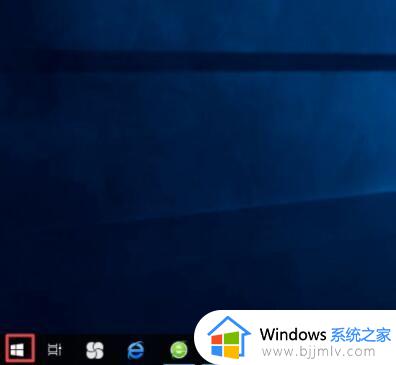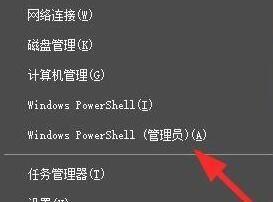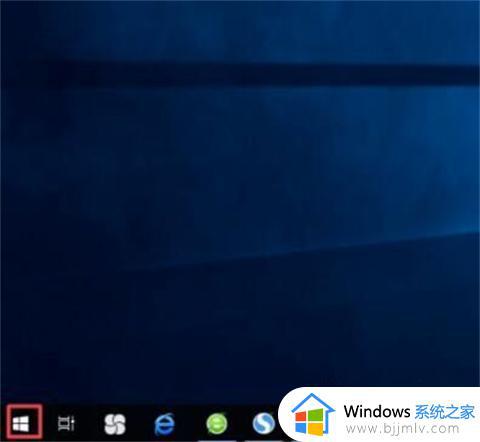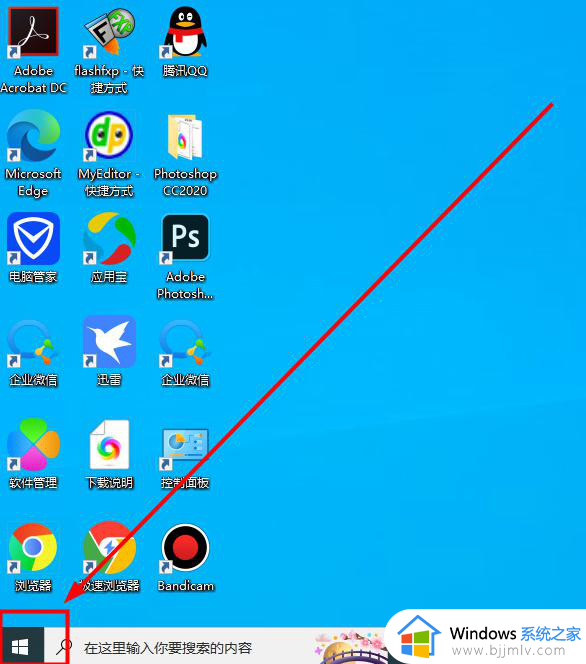win10ie浏览器怎么卸载 window10怎么卸载ie
在win10系统中,不仅自带有edge浏览器,还有ie浏览器,但是有些用户不想用ie浏览器了,就想要将其卸载,但是不知道要如何下手,那么win10ie浏览器怎么卸载呢?想知道的话,那就跟着小编一起来学习一下window10卸载ie的详细方法。
解决方法如下:
1.点击Win系统的菜单按钮,再点击弹出菜单里的控制面板。如下图所示。
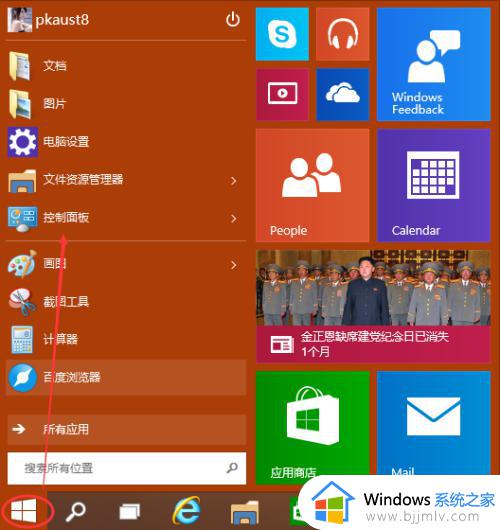
2.点击控制面板窗口里的“程序”,如下图所示。
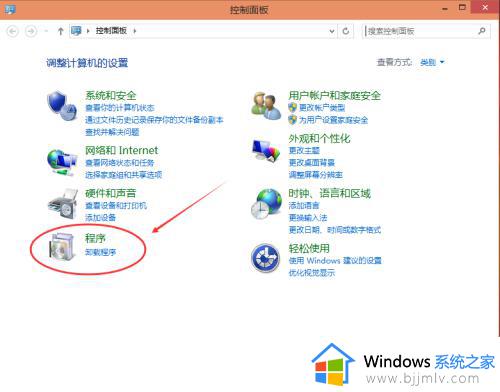
3.在程序窗口里点击启用或关闭Windows功能。如下图所示。
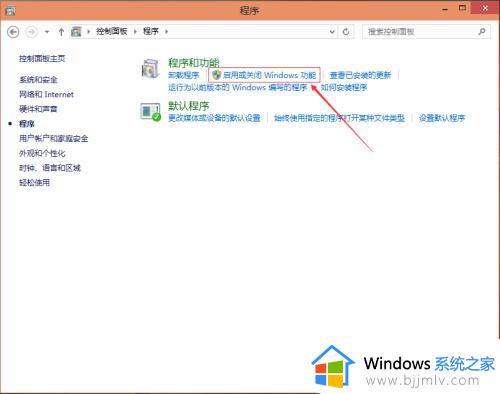
4.点击后弹出Windows功能对话框,找到Inetrnet Explorer 11,点击前面的勾勾,将其勾勾去掉,如下图所示。
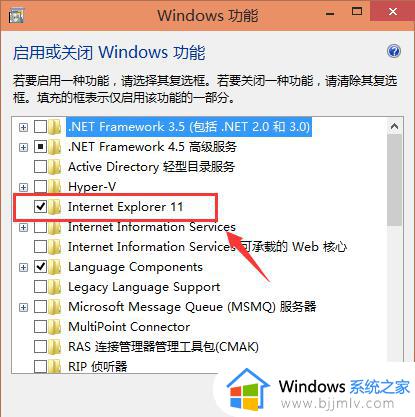
5.去掉Inetrnet Explorer 11浏览器前面的勾勾时,弹出提示关闭Inetrnet Explorer 11可能会影响计算机上安装的其他Windows功能和程序对话框,点击是,如下图所示。
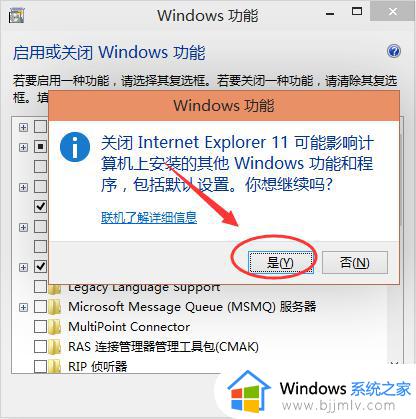
6.IE浏览器前的勾勾去掉了,点击确定,如下图所示。
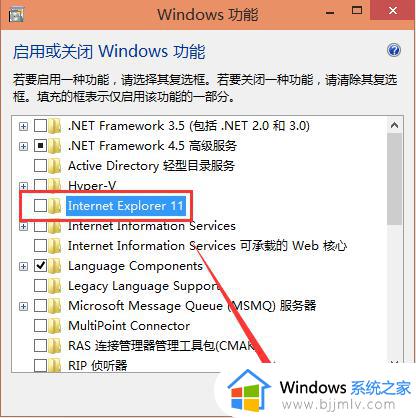
7.稍等一会,IE浏览器就被卸载了。系统提示需要重启电脑IE浏览器的变更才会生效。如下图所示。
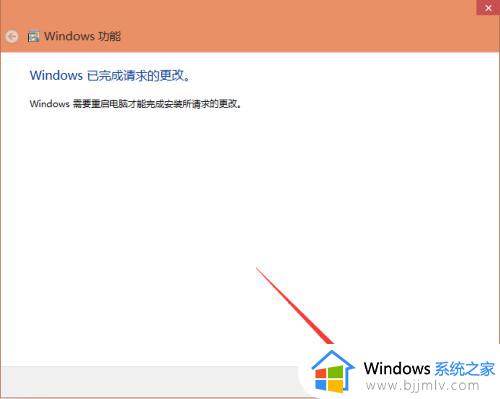
上述给大家讲解的便是window10怎么卸载ie的详细方法,通过上述方法操作之后就可以成功卸载ie了,大家可以尝试上面的方法来操作即可。