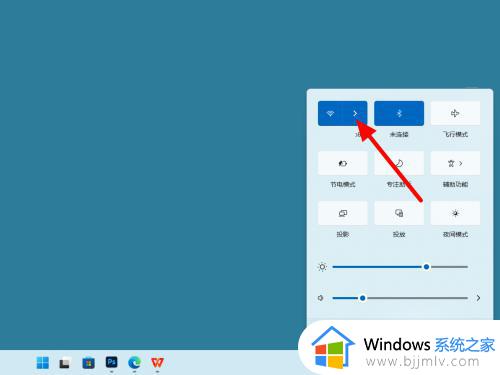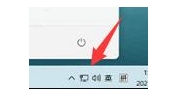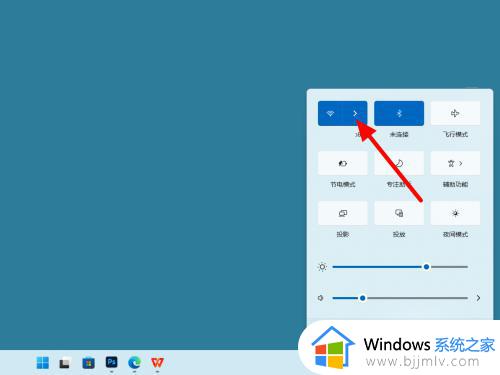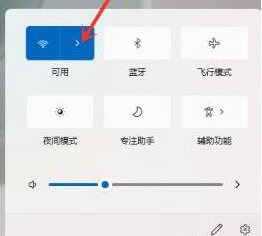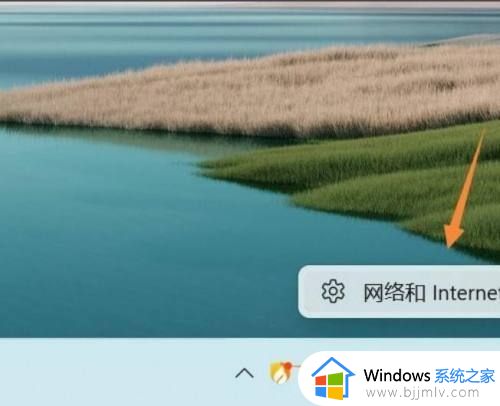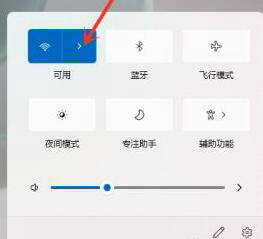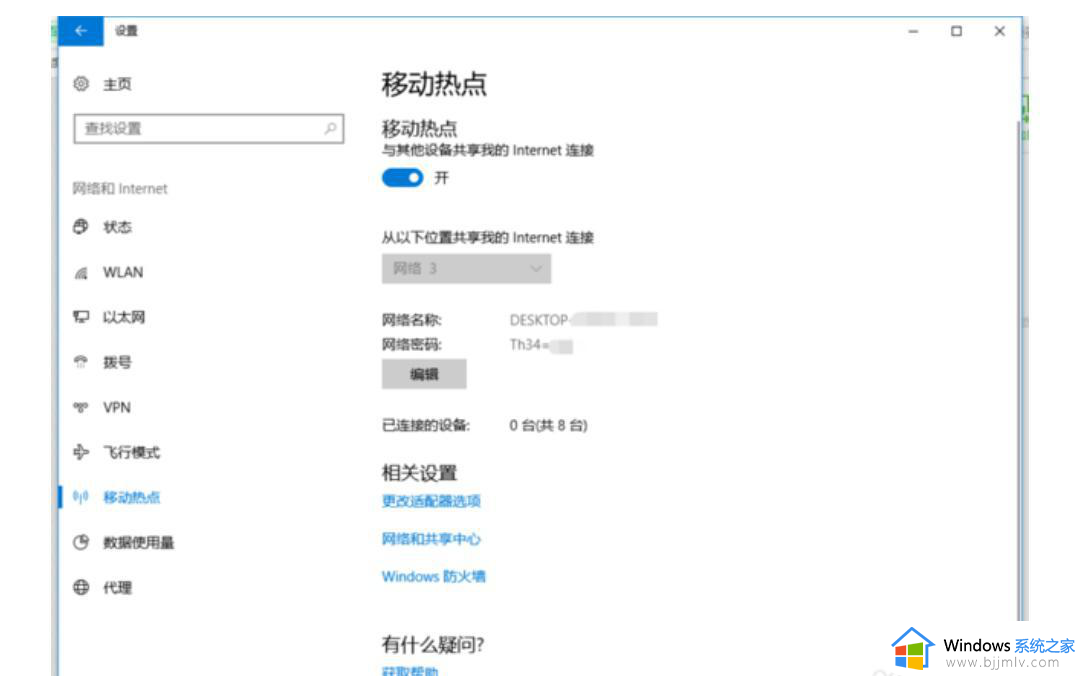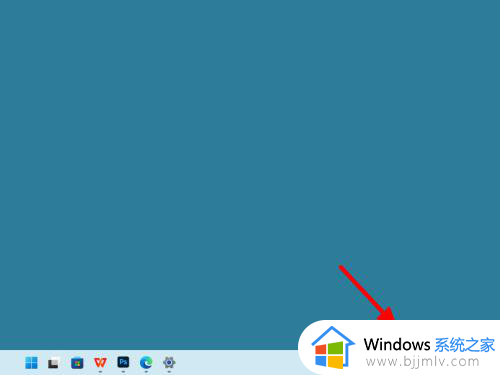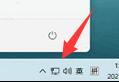win11连接苹果手机热点显示无法连接到这个网络怎么解决
在无线网络覆盖的环境下,用户可以给win11电脑连接无线网络来上网,但是我们也可以开启苹果手机热点功能,从而实现电脑无线网络连接,然而当用户在给win11电脑连接苹果手机热点时,却遇到了无法连接到这个网络的提示,对于这种情况小编就来教大家win11连接苹果手机热点显示无法连接到这个网络怎么解决,一起来了解下吧。
具体方法如下:
忘记密码
1、在任务栏打开网络,点击更多。
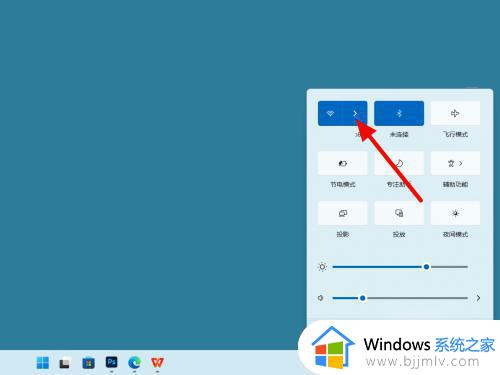
2、在wifi列表界面,选中连接不上的网络右击,点击忘记。
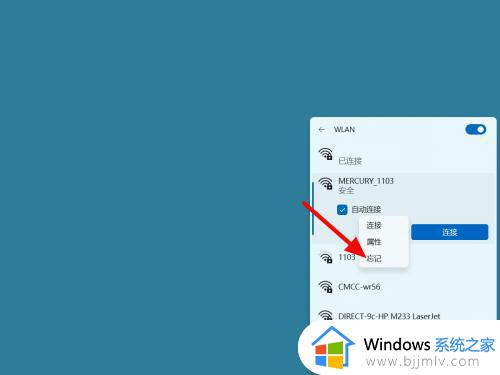
3、完成忘记,选中wifi,点击连接。
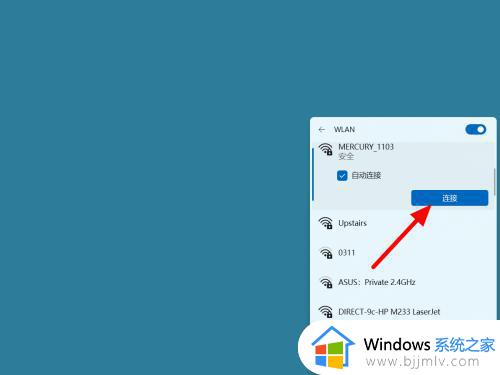
4、在密钥栏输入密码,点击下一步,这样就连接成功。
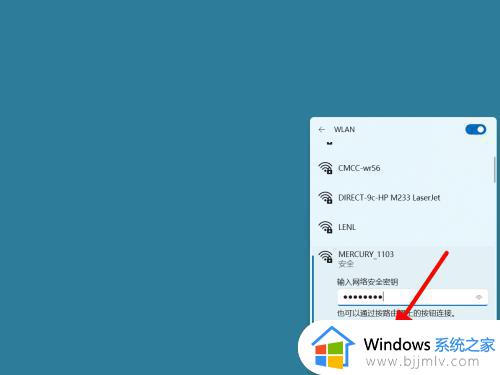
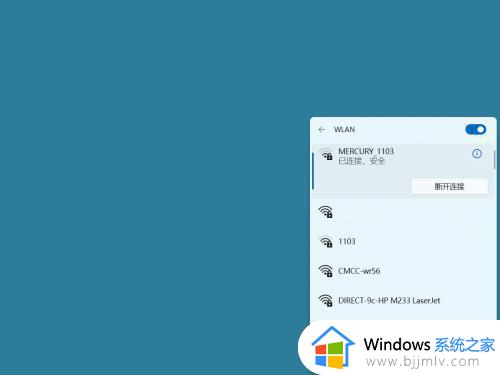
重置网络
1、在电脑任务栏右击网络,点击网络和internet设置。
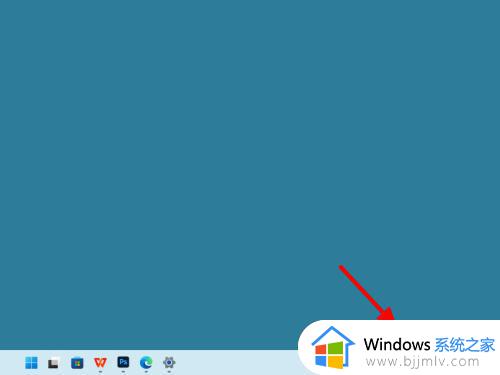
2、在网络界面,点击高级网络设置。
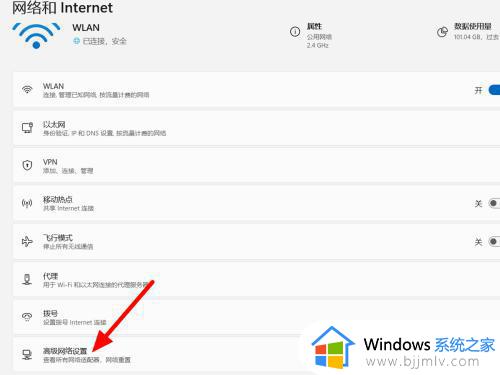
3、在高级界面,单击击网络重置。
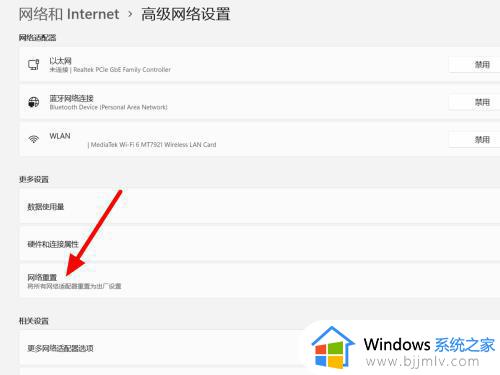
4、点击立即重置,这样就重置成功。
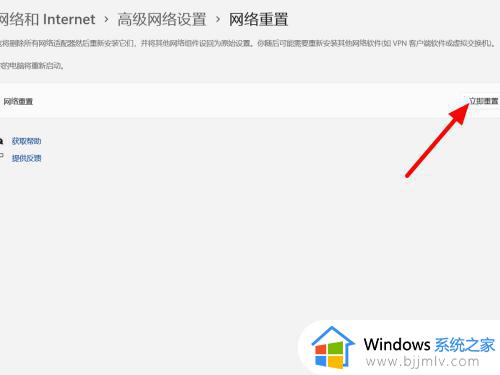
自动获得
1、在高级网络设置界面,单击击更多网络适配器选项。
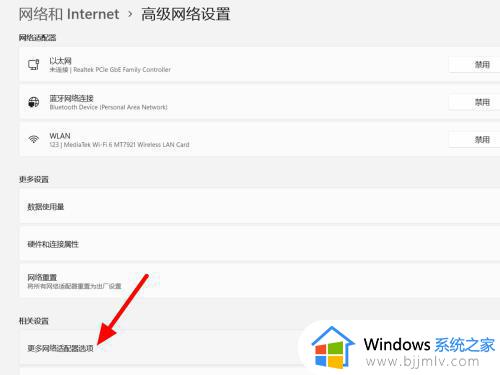
2、在适配器界面,选中适配器鼠标右击,点击属性。
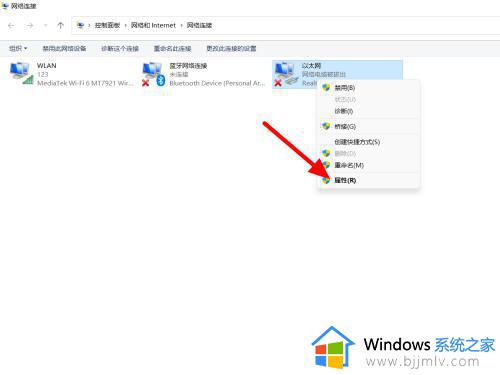
3、在属性界面,点击Internet协议版本4。
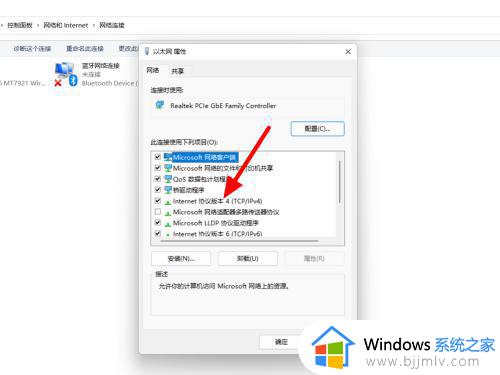
4、选中自动获得ip和dns,点击确定,这样就设置成功。
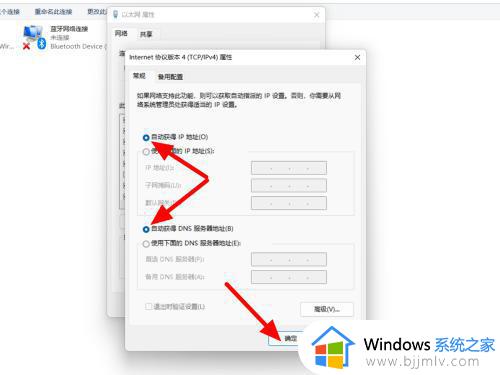
以上就是有关win11连接苹果手机热点显示无法连接到这个网络怎么解决了,如果您也遇到此类问题,可以按照小编讲解的方法来解决,希望这些方法能帮助到大家。