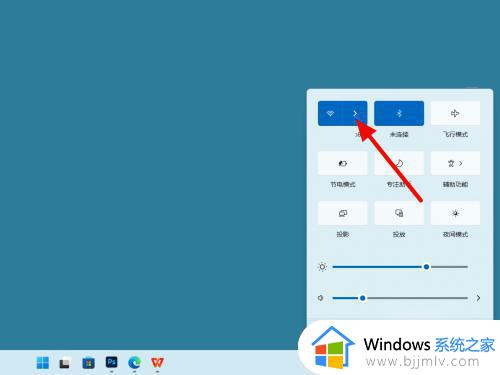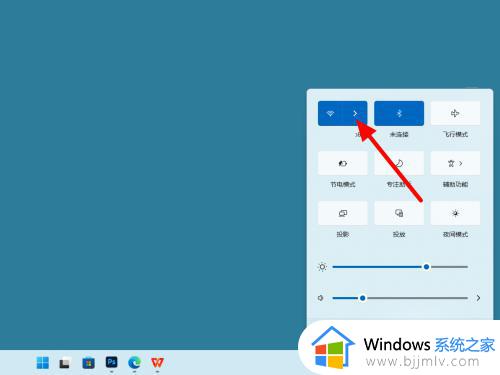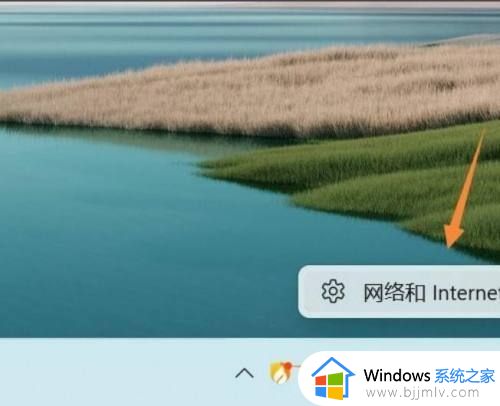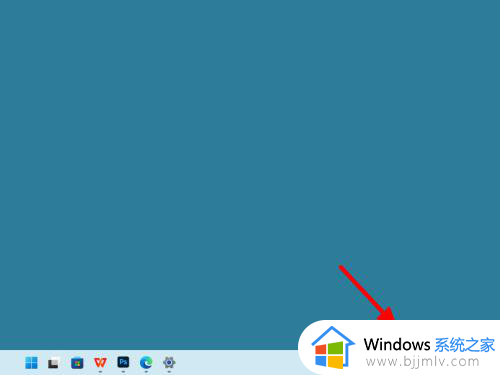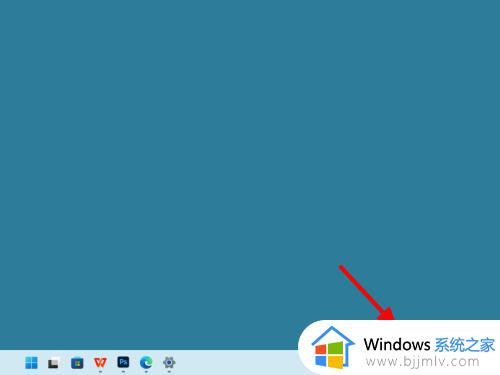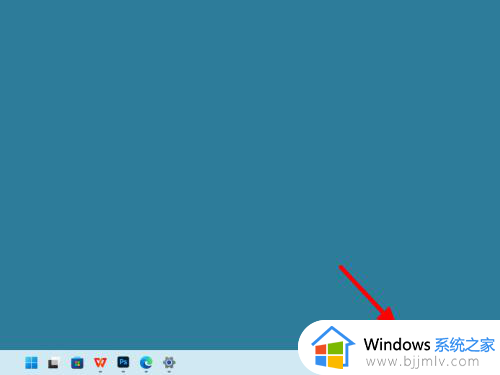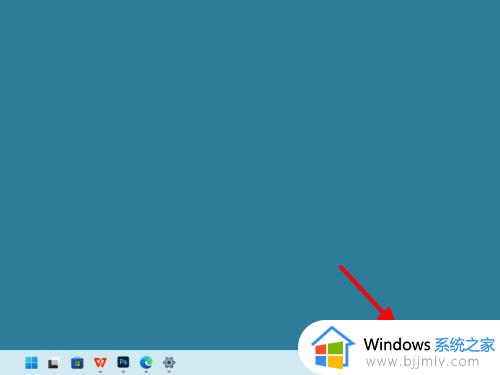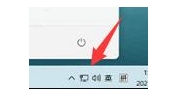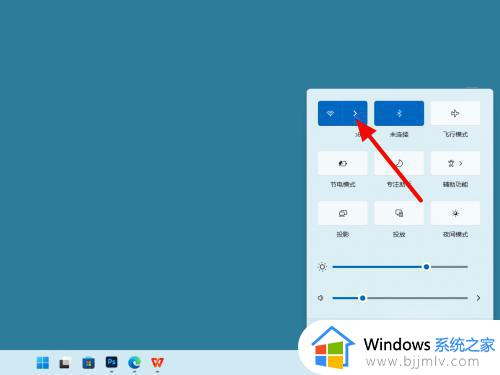win11连接iphone热点无法连接到这个网络如何解决
在日常操作win11系统的过程中,我们都需要给电脑连接网络才能正常运行程序,当然在没有无线网络覆盖的情况下,我们可以选择开启手机iphone热点来给win11电脑连接,然而却莫名出现无法连接到这个网络的提示,对于这种情况小编就来教大家win11连接iphone热点无法连接到这个网络如何解决,一起来看看吧。
具体方法:
忘记密码
1、在任务栏打开网络,点击更多。
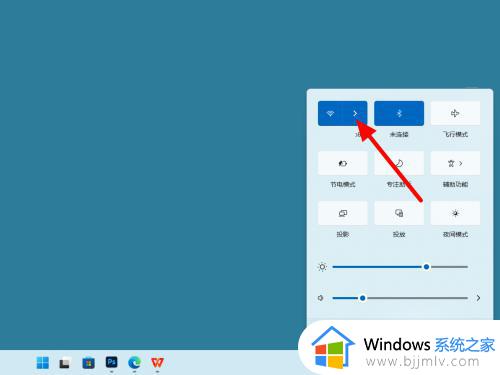
2、在wifi列表界面,选中连接不上的网络右击,点击忘记。
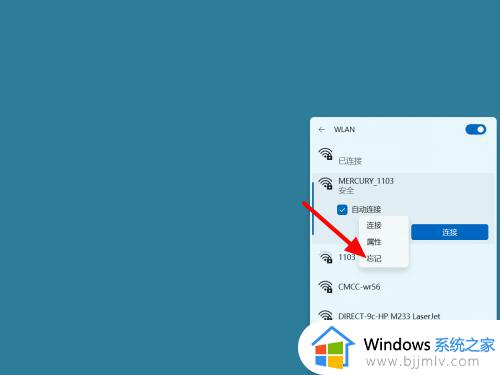
3、完成忘记,选中wifi,点击连接。
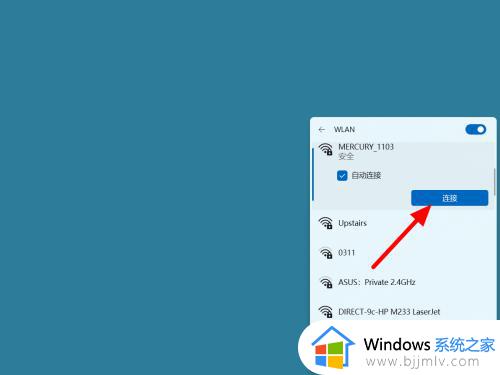
4、在密钥栏输入密码,点击下一步,这样就连接成功。
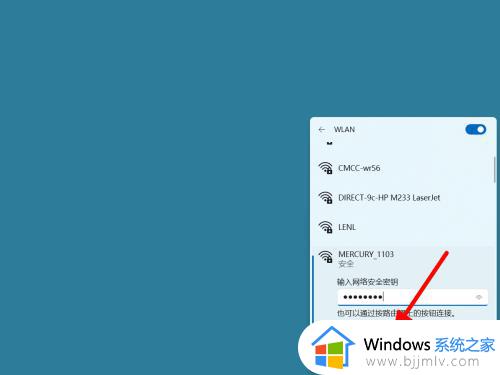
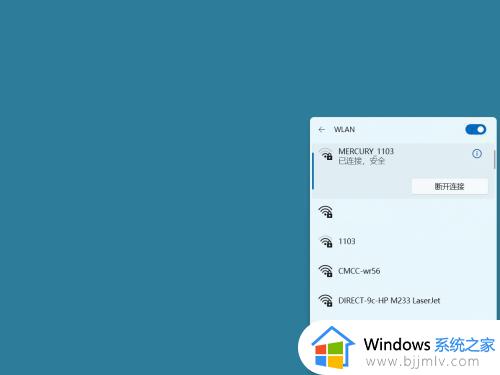
重置网络
1、在电脑任务栏右击网络,点击网络和internet设置。
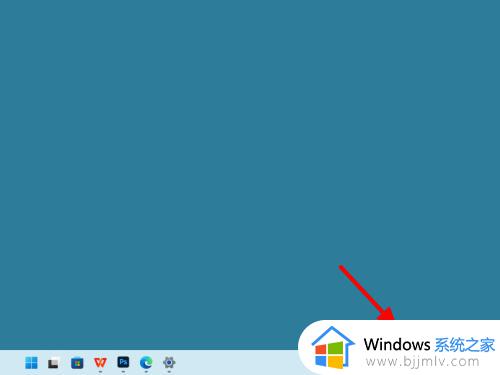
2、在网络界面,点击高级网络设置。
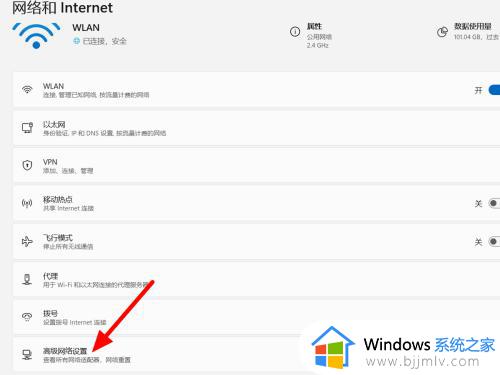
3、在高级界面,单击击网络重置。
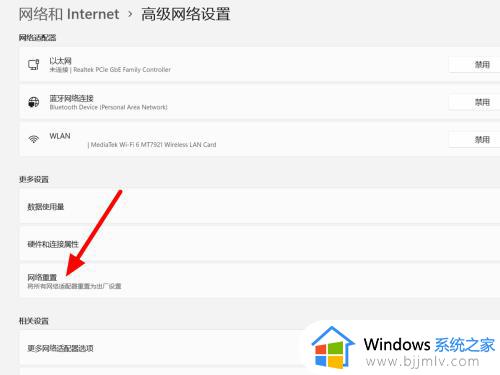
4、点击立即重置,这样就重置成功。
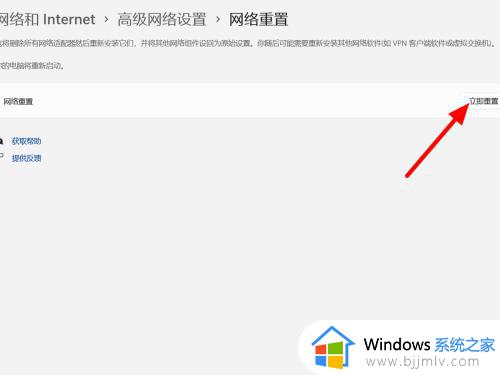
自动获得
1、在高级网络设置界面,单击击更多网络适配器选项。
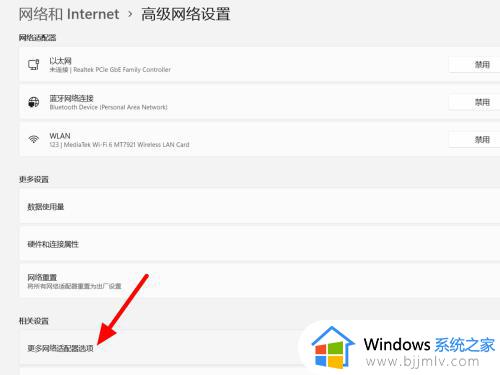
2、在适配器界面,选中适配器鼠标右击,点击属性。
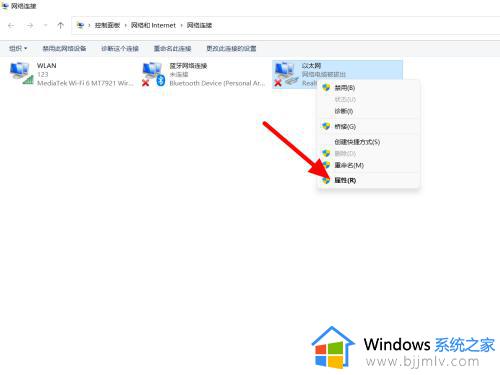
3、在属性界面,点击Internet协议版本4。
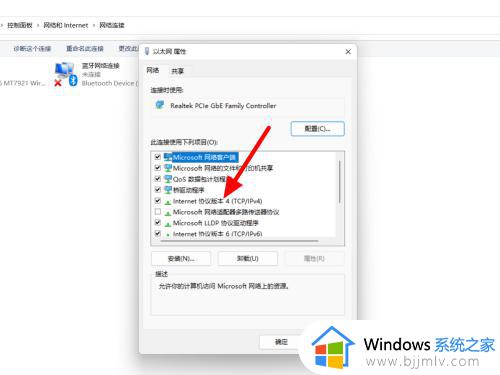
4、选中自动获得ip和dns,点击确定,这样就设置成功。
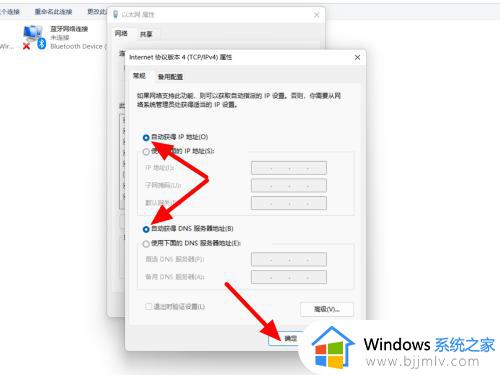
以上就是关于win11连接iphone热点无法连接到这个网络如何解决全部内容了,有遇到这种情况的用户可以按照小编的方法来进行解决,希望本文能够对大家有所帮助。