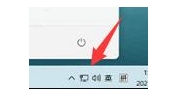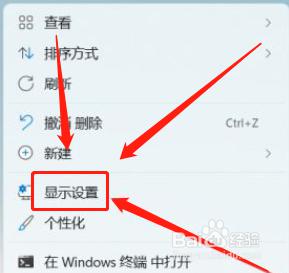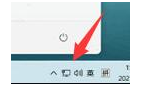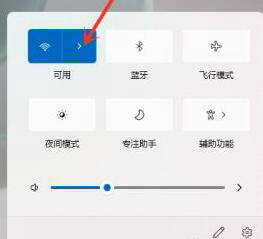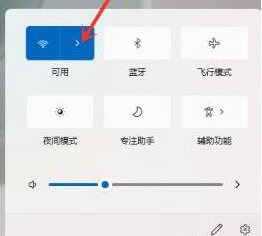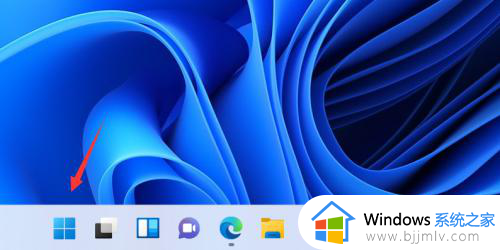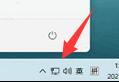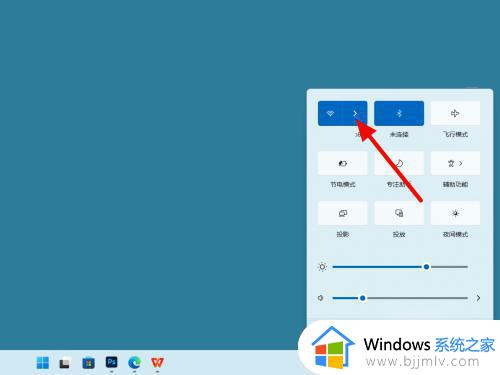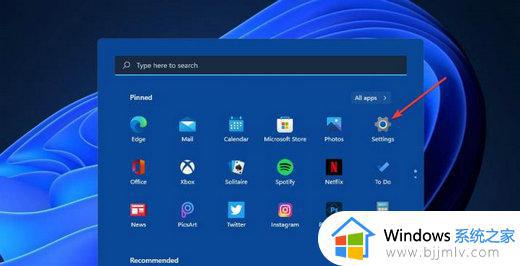win11电脑开热点手机连不上怎么办 win11电脑开热点手机无法连接处理方法
更新时间:2024-02-28 09:54:46作者:runxin
在win11电脑设置完宽带网络连接之后,由于没有安装路由器设备,因此可以通过微软系统自带的移动热点功能来实现无线网络覆盖,然而当用户在win11系统中开启热点功能后,手机却依旧无法连接,对此win11电脑开热点手机连不上怎么办呢?以下就是有关win11电脑开热点手机无法连接处理方法。
具体方法如下:
1、确认打开移动热点。
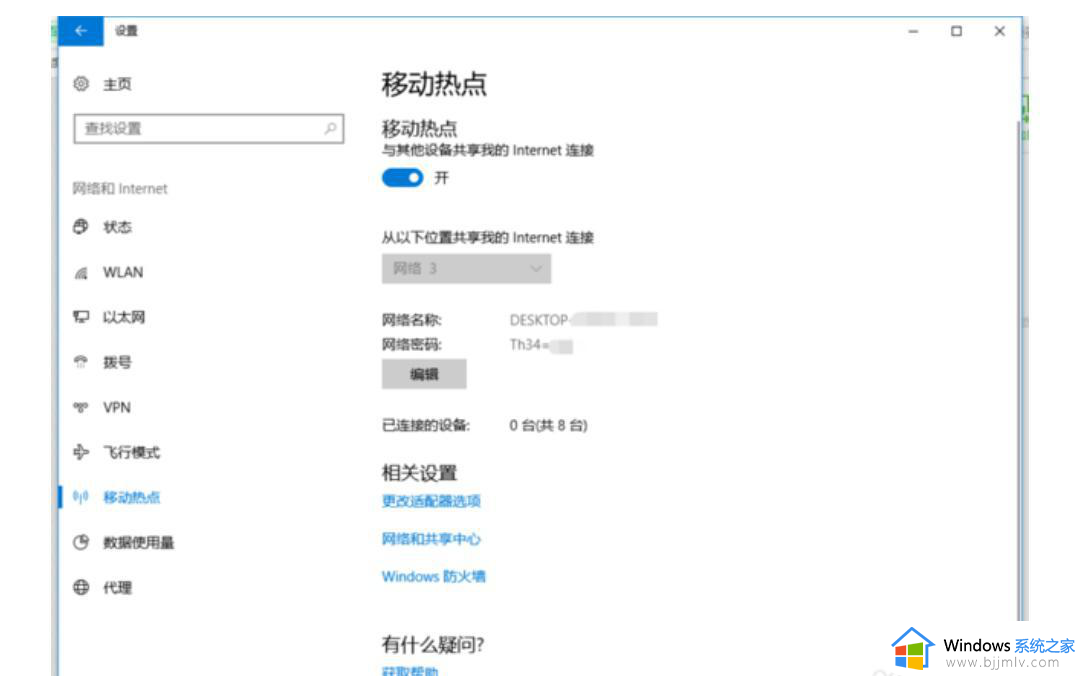
2、点击以太网,选择更改网络适配器设置。
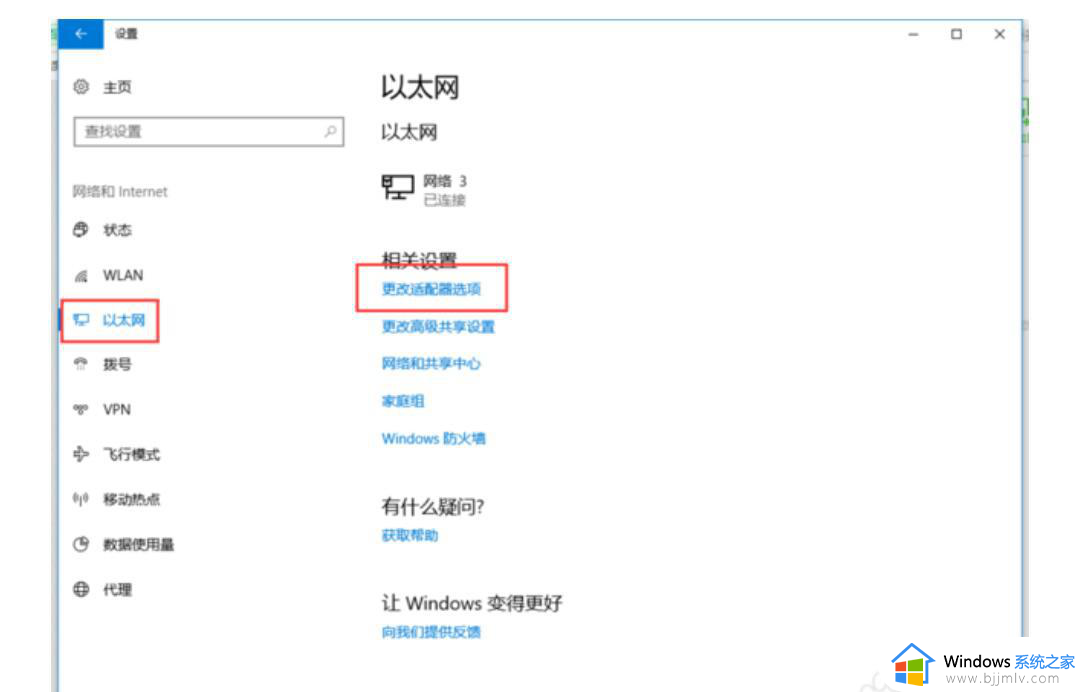
3、然后紧接着找到移动热点网络。
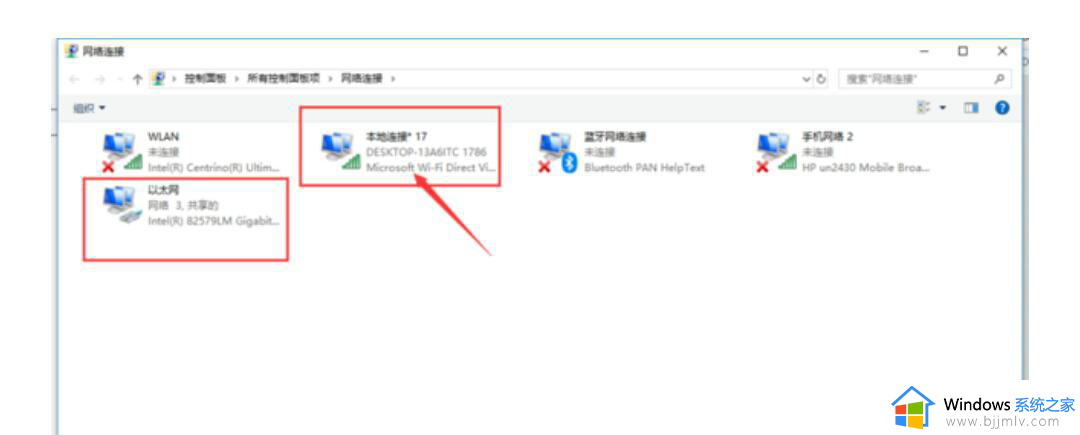
4、右击鼠标选择属性,进入设置菜单,选择IPv4。
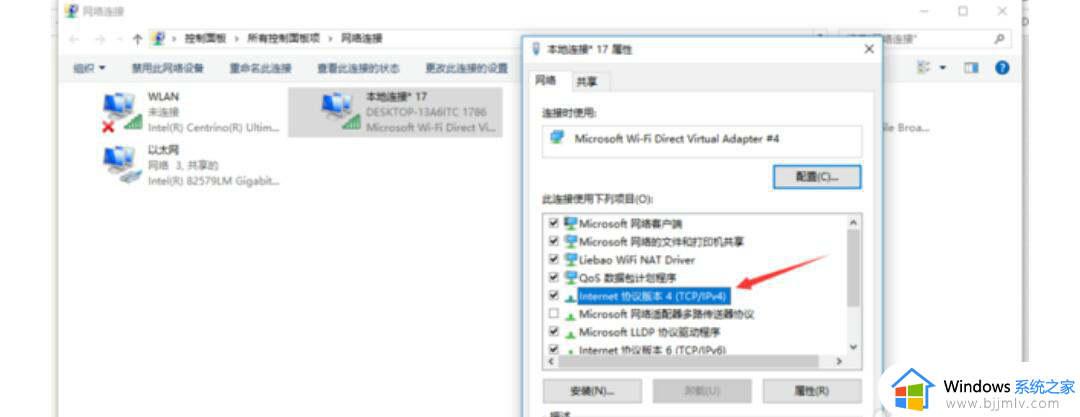
5、IPv4是手动设置IP地址,这里改为自动设置。点击确认保存。
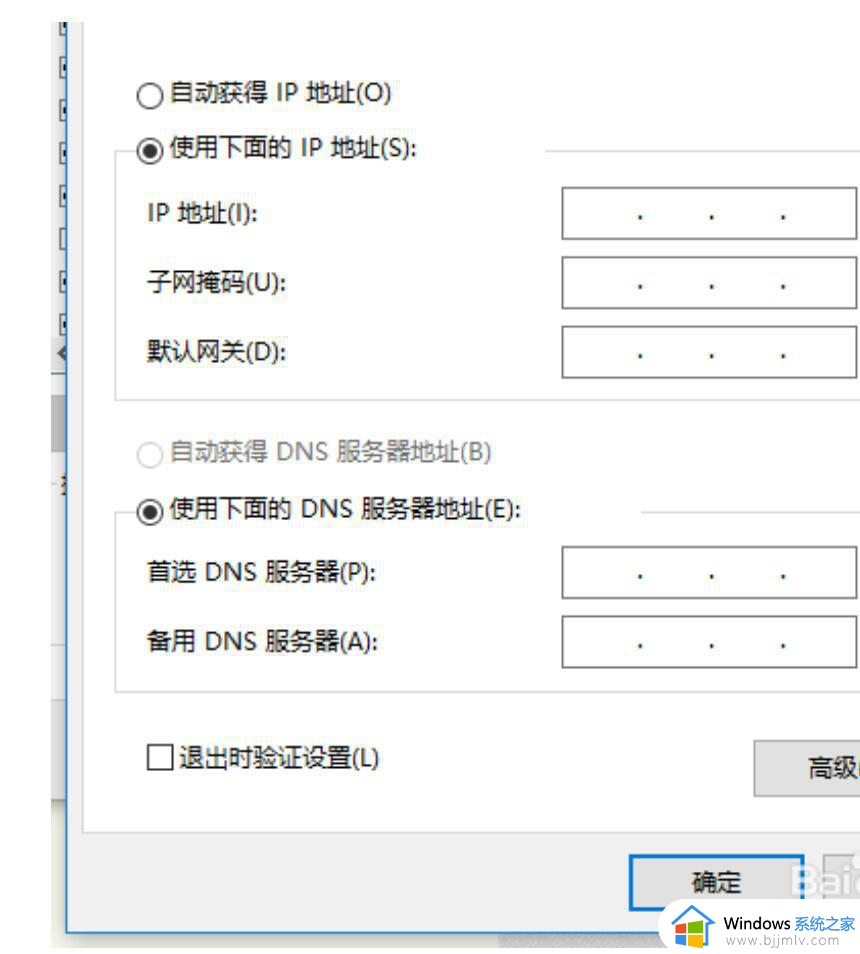
6、回到网络设备设置页面,选择以太网网络,右击选择属性。
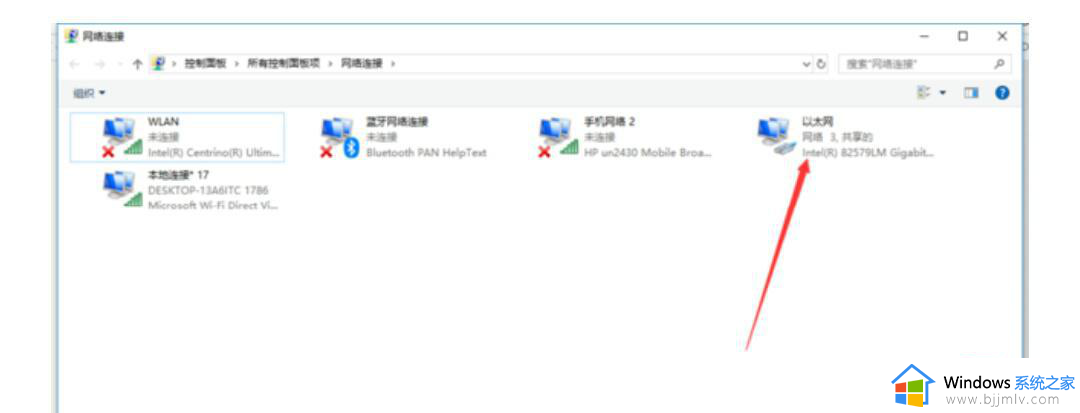
7、属性菜单页面选择网络共享,允许其他计算机网络通过此网络共享打上勾,下面选择要共享的热点网络,设置好点击保存即可。
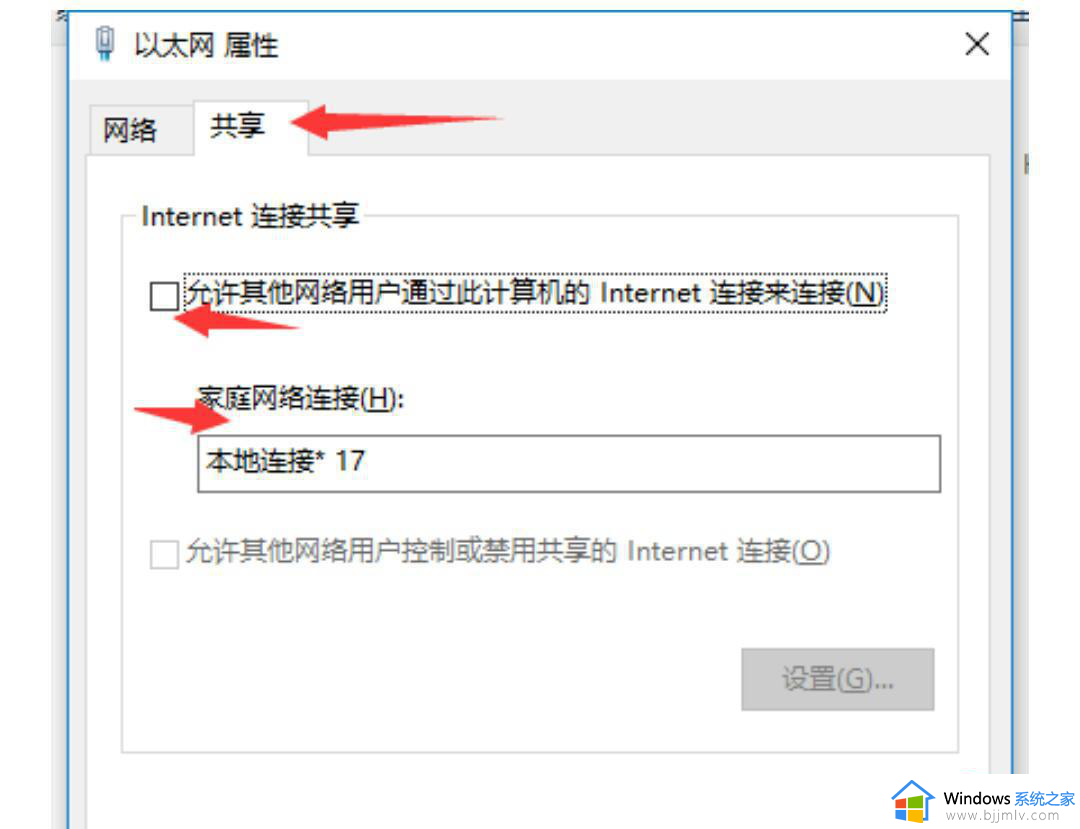
8、这时就可以用手机连接了。
上述就是小编给大家带来的win11电脑开热点手机无法连接处理方法了,碰到同样情况的朋友们赶紧参照小编的方法来处理吧,希望本文能够对大家有所帮助。