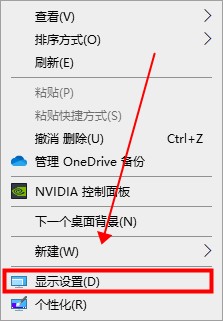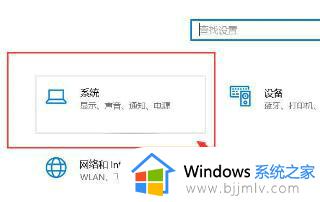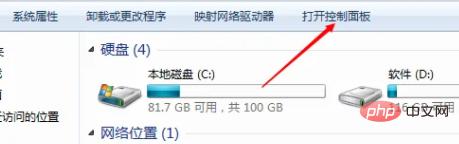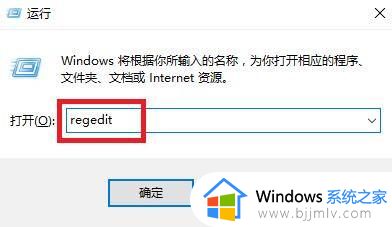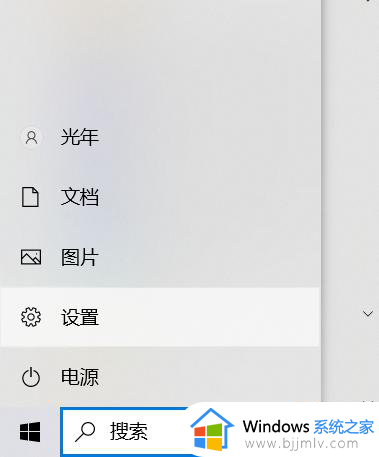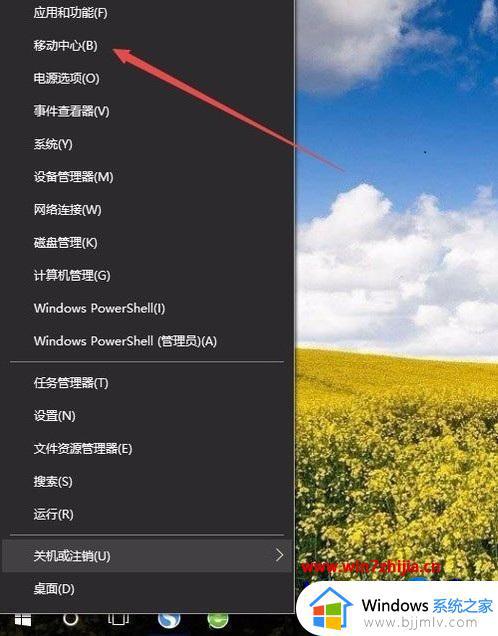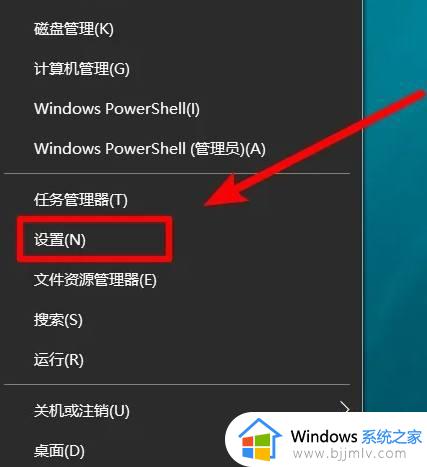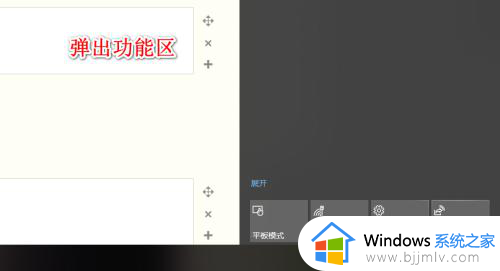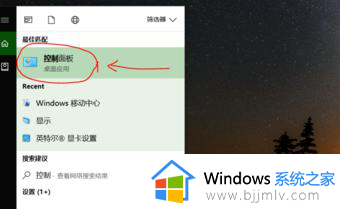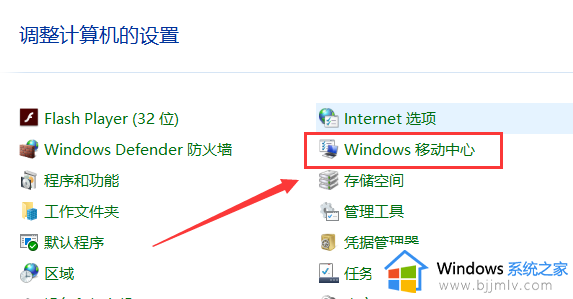win10电脑屏幕变窄了怎么调回全屏 win10电脑屏幕如何调回全屏
更新时间:2023-09-12 09:52:30作者:skai
不知道我们小伙伴们在使用win10操作系统的时候有没有遇到过一些问题,就比如说最近有小伙伴反馈说自己的在使用win10操作系统的时候遇到了屏幕变窄的情况,不知道怎么调回去,那么win10电脑屏幕变窄了怎么调回全屏呢?接下来小编就教给大家win10电脑屏幕如何调回全屏,一起来看看吧。
具体方法如下:
1、打开电脑,点击左下角的“开始”图标,并点击“设置”
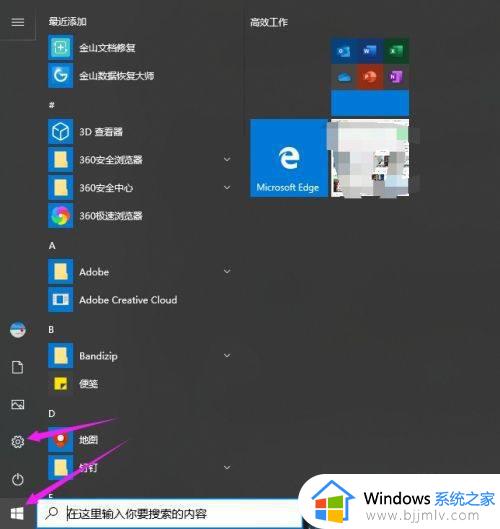
2、在设置中,点击“系统”
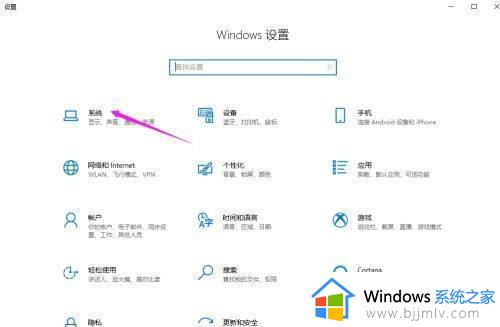
3、在设置中,点击左侧的“显示”
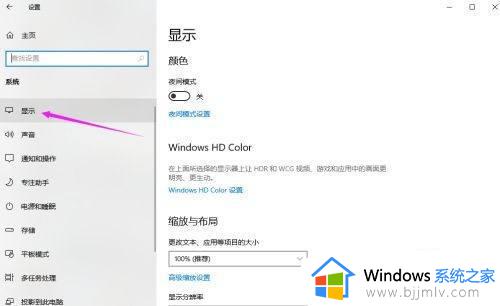
4、在显示中,我们看到“显示分辨率”为“1280*768”
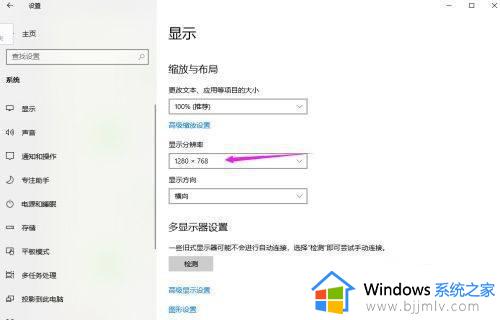
5、再点击“保存更改”即可将电脑恢复成全屏展示了
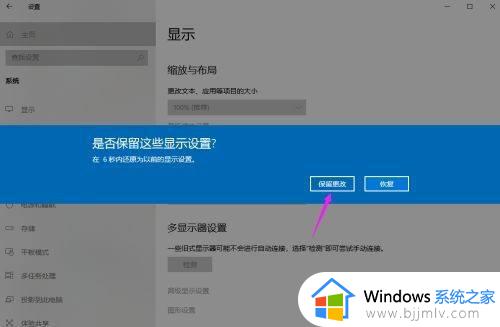
以上全部内容就是小编带给大家的win10电脑屏幕调回全屏方法详细内容分享啦,小伙伴们如果你们有需要的话就快点跟着小编一起来看看吧,希望本文可以有效的帮助到你。