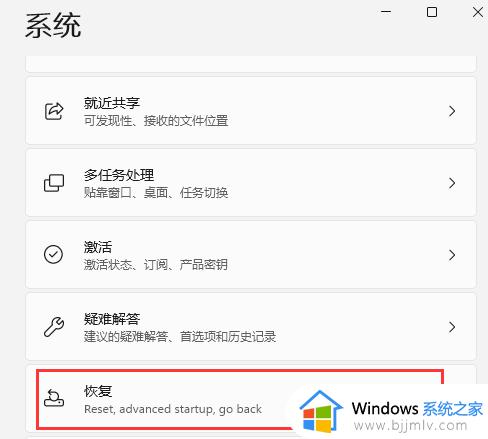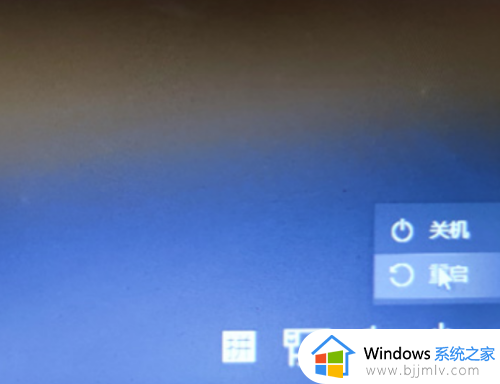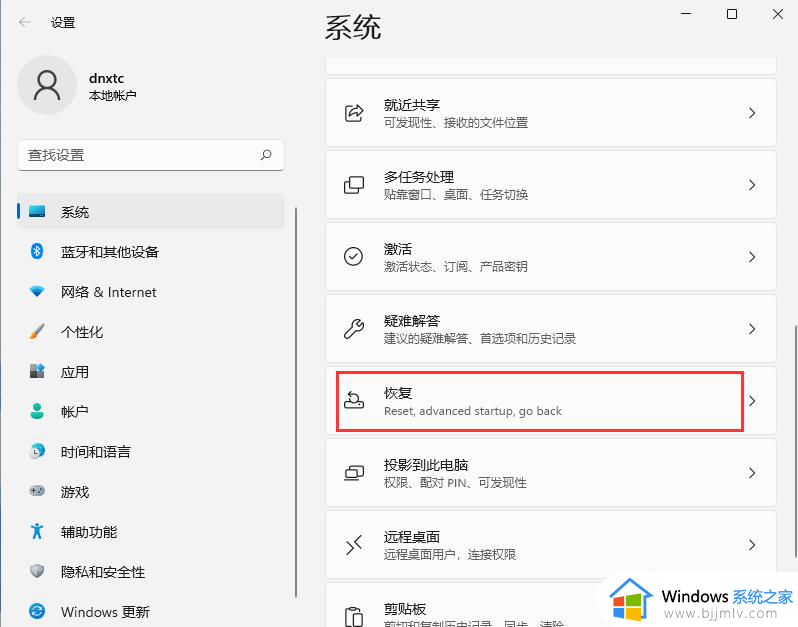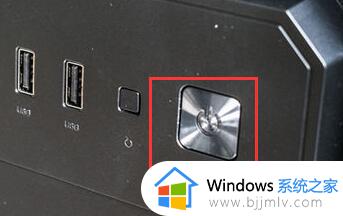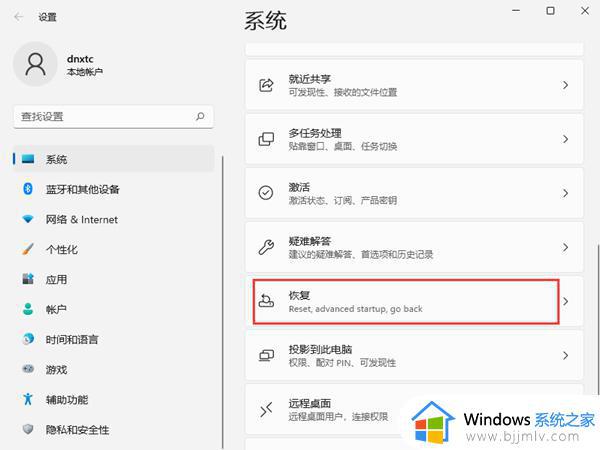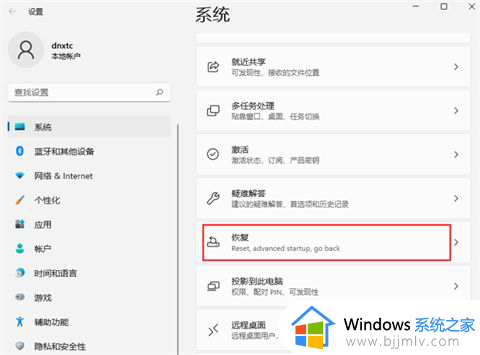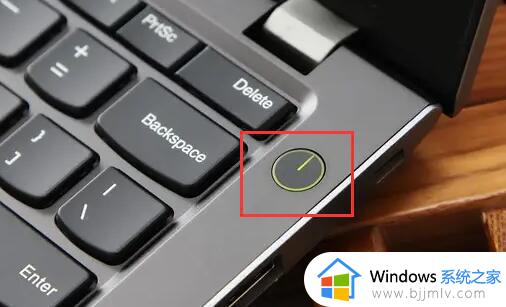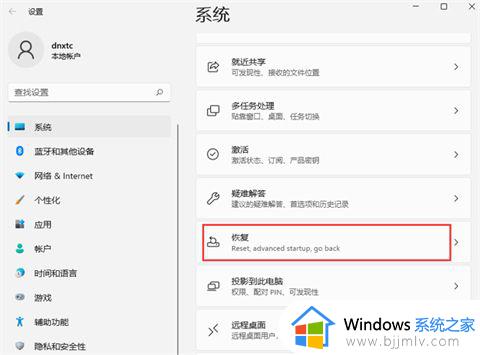win11怎么进入安全模式 win11如何强制进入安全模式
我们在日常操作win11系统的时候,难免也会遇到浏览的网页携带有病毒导致电脑出现故障的情况,这个时候大多用户都会选择进行重装win11系统,可是非常的麻烦,因此我们可以进入安全模式来进行尝试修复,那么win11怎么进入安全模式呢?这里小编就给大家带来win11如何强制进入安全模式,以供大家参考。
具体方法如下:
方法一
1、首先我们进入系统设置,然后在左边栏中选择“windows更新”。
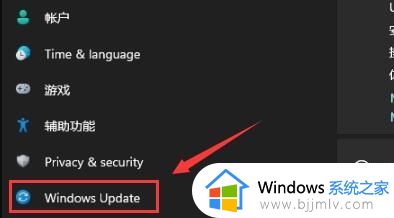
2、然后在其中找到“恢复”选项进入。
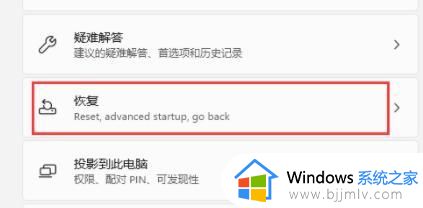
3、然后在恢复选项下方点击高级启动中的“立即重新启动”。
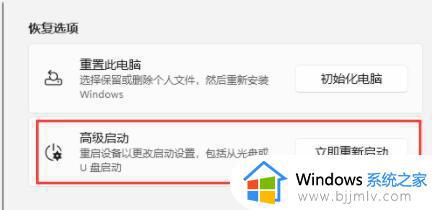
4、重启后进入如下界面,选择“疑难解答”。
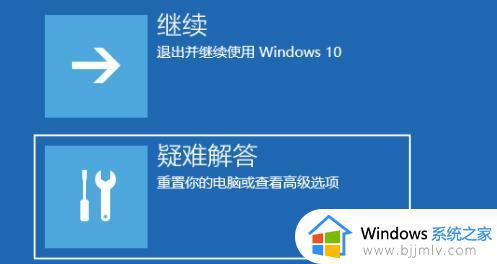
5、然后点击“高级选项”。
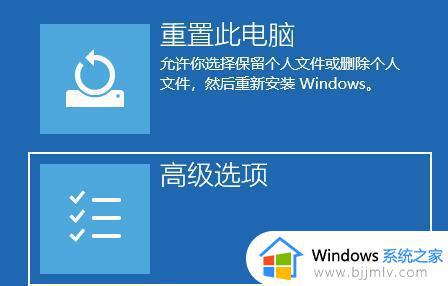
6、再进入“启动设置”。

7、上面的文字都不需要管,点击右下角的“重启”。
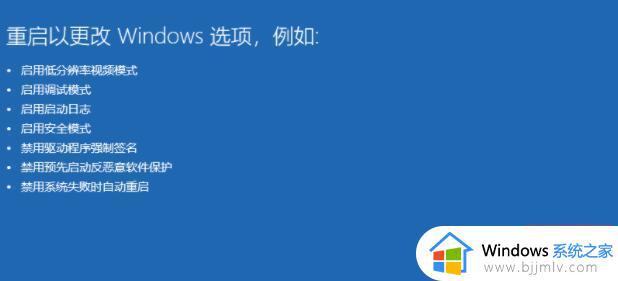
8、最后根据提示按下键盘上的“F4”就可以进入安全模式了。

方法二
1、首先按下键盘“win+r”打开运行,输入“msconfig”回车确定。
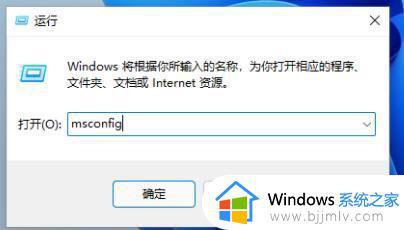
2、接着进入“引导”选项卡,并勾选“安全引导”。
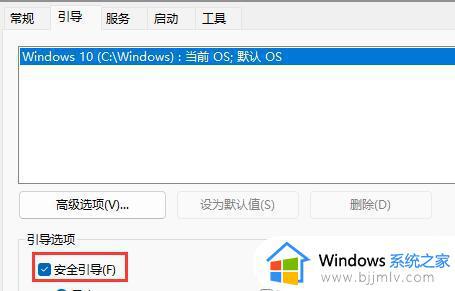
3、然后选中“最小”并点击“确定”,再重启电脑就可以进入安全模式了。
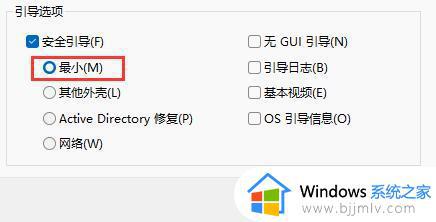
以上就是小编给大家讲解的win11如何强制进入安全模式所有步骤了,还有不清楚的用户就可以参考一下小编的步骤进行操作,希望本文能够对大家有所帮助。