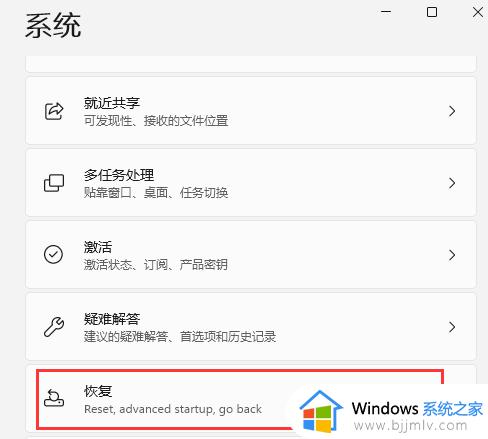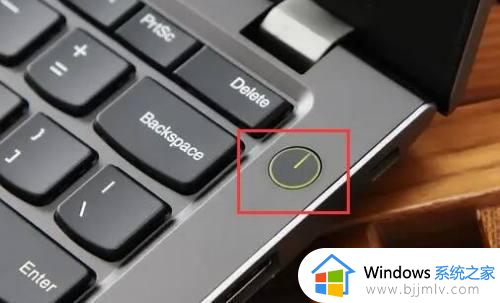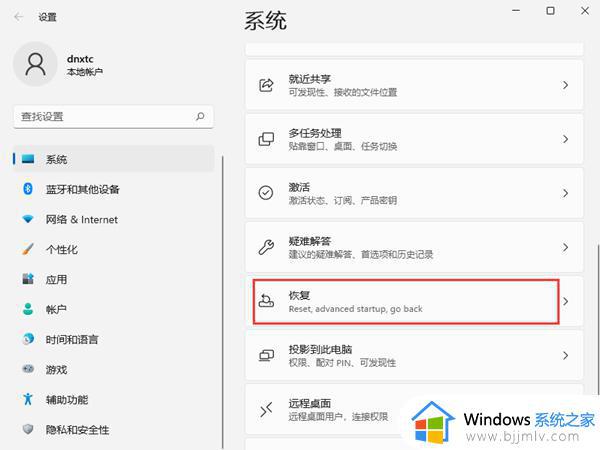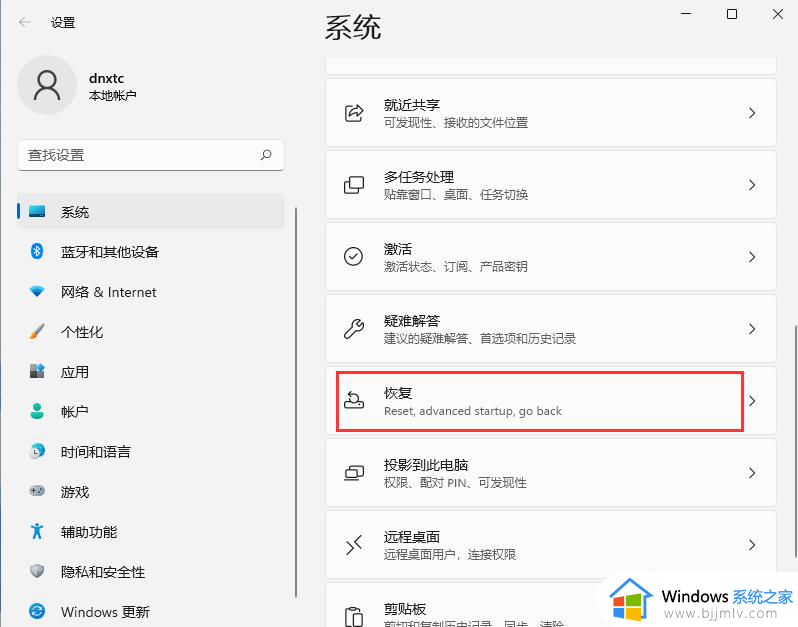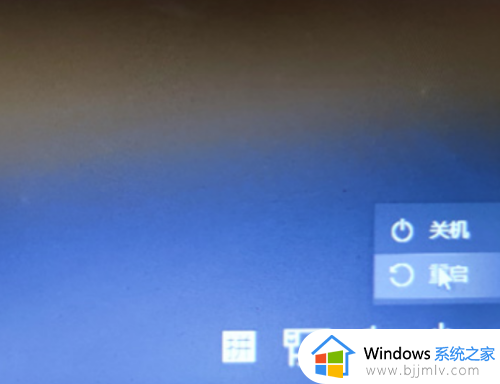win11启动进入安全模式按什么键?win11开机强制进入安全模式图文
更新时间:2024-06-26 09:58:07作者:runxin
我们在日常操作win11系统的过程中,难免会因为下载的东西携带有病毒导致以电脑运行故障的情况出现,因此我们可以在win11电脑开机的时候,通过默认快捷键进入安全模式来实现病毒查杀,可是win11启动进入安全模式按什么键?今天小编就给大家分享的win11开机强制进入安全模式图文。
具体方法如下:
1、首先要快速使用“电源键”重启3次。(出现开机logo就立即重启)
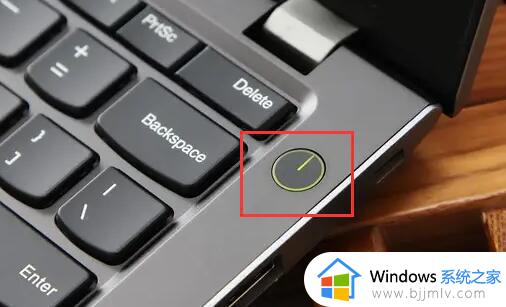
2、连续3次后就可以进入winre界面了,选择“疑难解答”。

3、然后点开其中的“高级选项”。
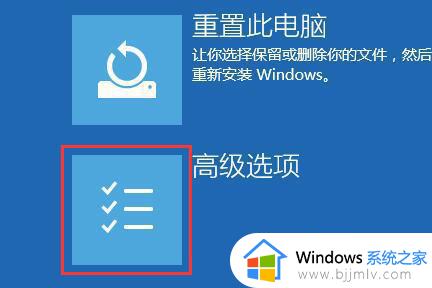
4、随后打开“启动设置”。
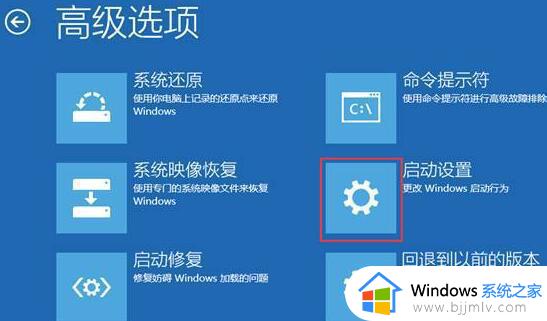
5、进入启动设置,点一下右下角“重启”。

6、最后按下键盘“F4”就可以进入安全模式了。

上述就是小编教大家的win11开机强制进入安全模式图文了,有遇到过相同问题的用户就可以根据小编的步骤进行操作了,希望能够对大家有所帮助。