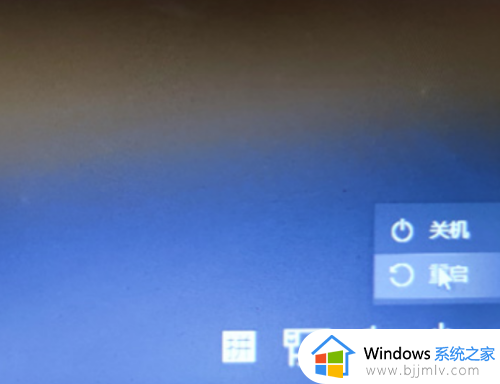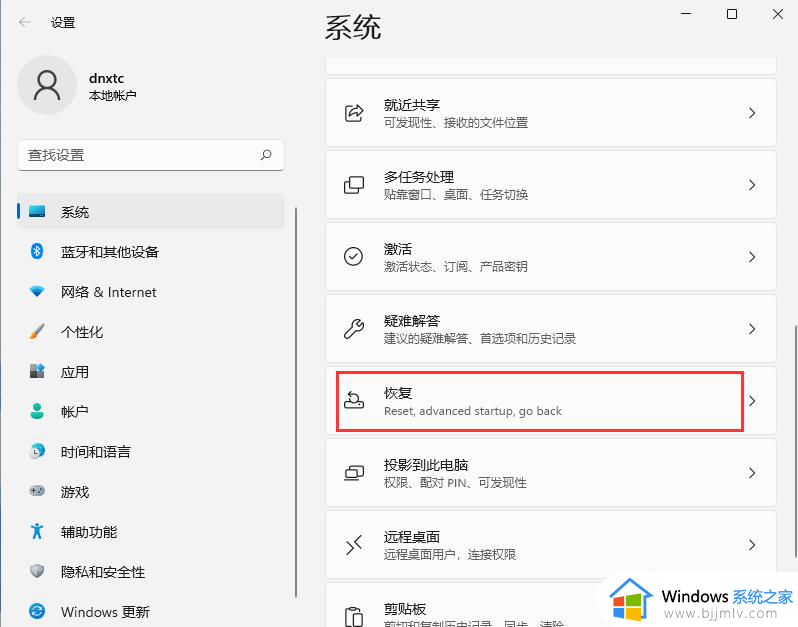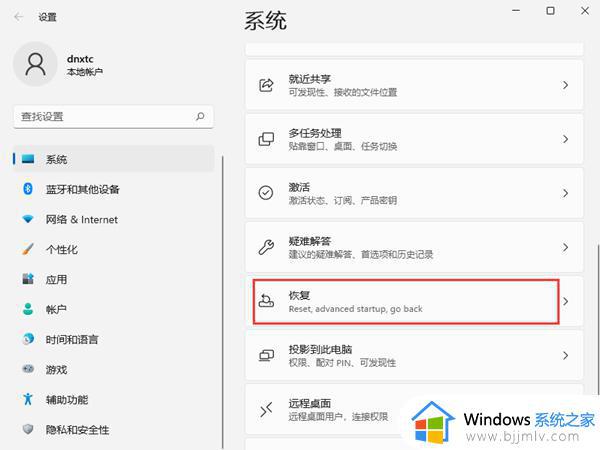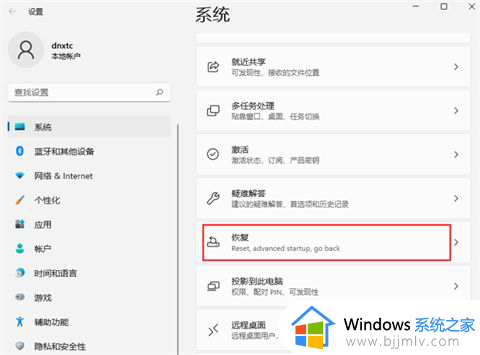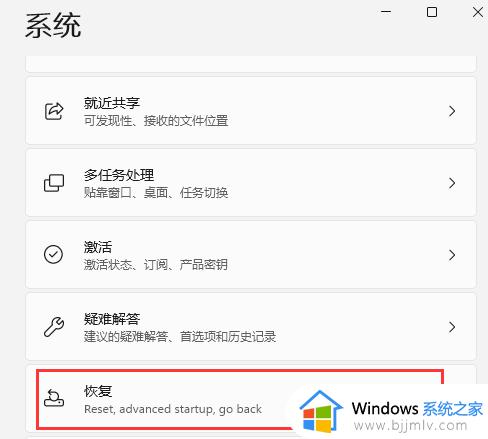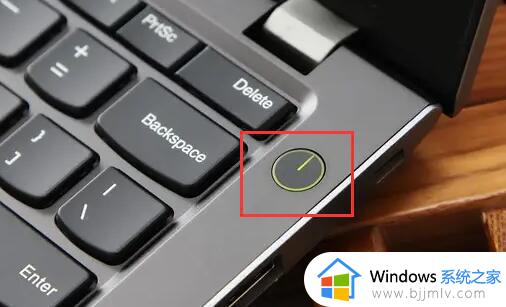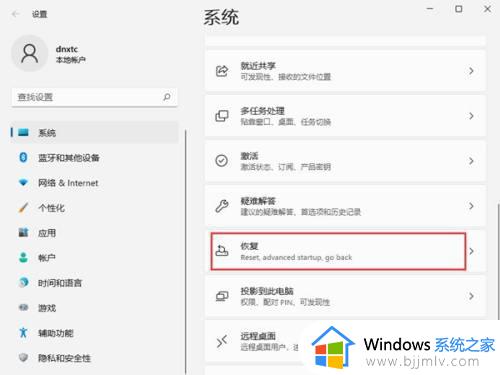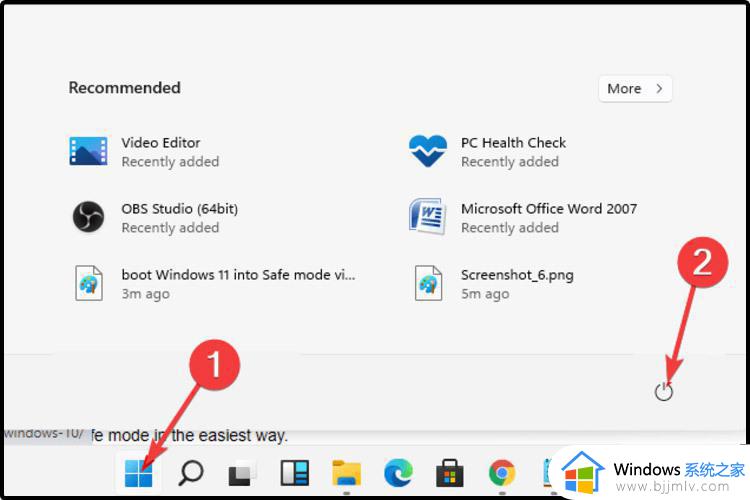win11电脑安全模式如何进入 win11开机怎么进入安全模式
对于日常使用win11系统的用户来说,难免有些用户会因为浏览的网站不安全出现电脑病毒入侵的情况,因此我们可以选择进入win11系统安全模式来实现病毒查杀,也不需要进行重装系统的操作,可是win11电脑安全模式如何进入呢?在文本中小编就给大家介绍的win11开机怎么进入安全模式相关内容。
具体方法如下:
方法一:
1、如果我们无法进入系统,那么需要通过系统修复的方法来进入安全模式。
2、首先使用电脑电源键重启,重复3次或以上直到能够进入恢复界面。
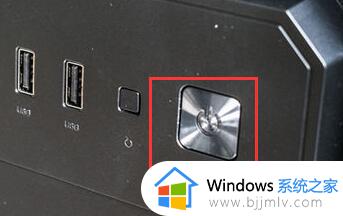
3、进入恢复界面之后,点击右下角的“高级选项”进入。
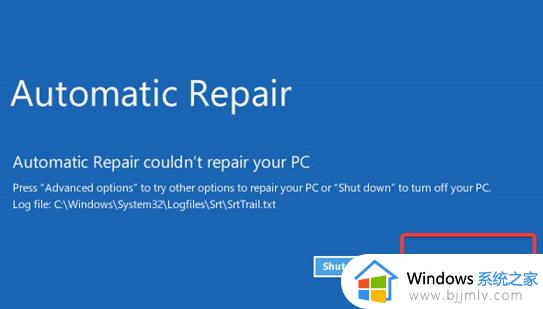
4、然后在高级选项中点击“疑难解答”,点其他选项就回不来了。
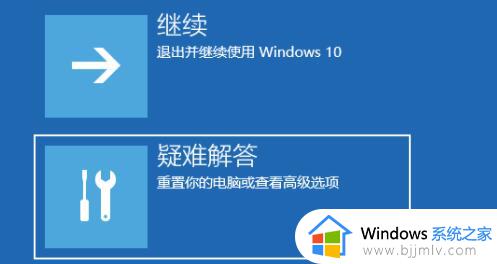
5、在疑难解答界面中进入“高级选项”。
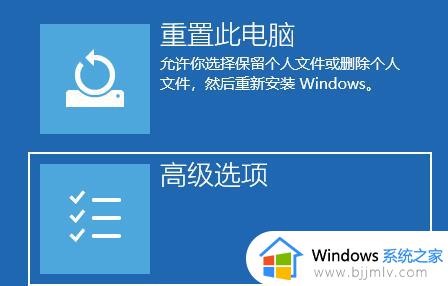
6、接着选择“启动设置”,这里还可以直接卸载更新或还原系统。

7、进入后会提示你以下界面的作用,点击右下角“重启”。
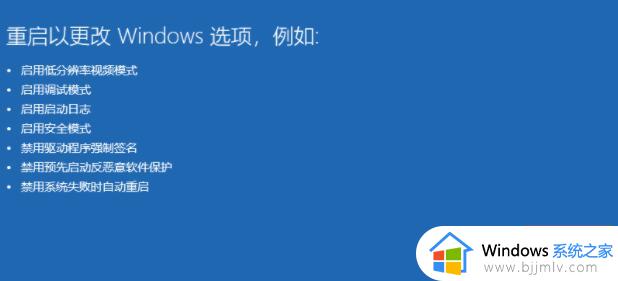
8、进入启动设置后,按下键盘“F4”即可进入安全模式。

方法二:
1、如果我们可以进入系统,那么按下键盘“win+i”进入设置。
2、在设置中找到“系统”选项中的“恢复”按钮。
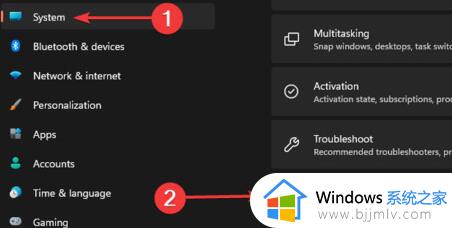
3、然后点击恢复选项下,高级启动设置右侧的立即重启。
4、重启电脑后会自动进入高级选项,然后只要根据方法一的步骤操作就能进入安全模式了。
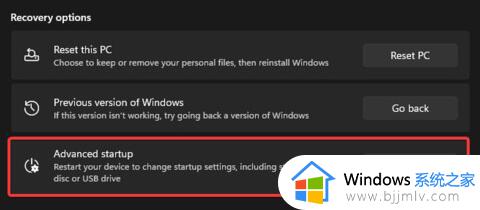
方法三:
1、另外,要是我们遇到的问题在安全模式中无法解决,那么就只能重装系统了。
2、因为安全模式解决不了的问题,大概率是系统文件或磁盘、硬盘出现了问题。
以上就是小编给大家带来的win11开机怎么进入安全模式相关内容了,如果有不了解的用户就可以按照小编的方法来进行操作了,相信是可以帮助到一些新用户的。