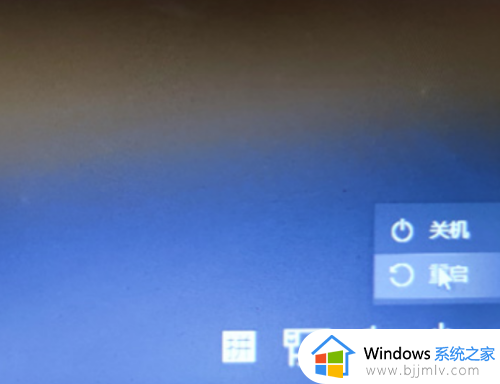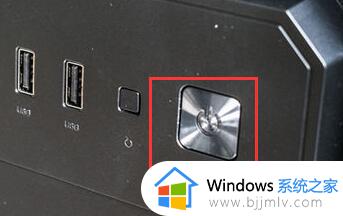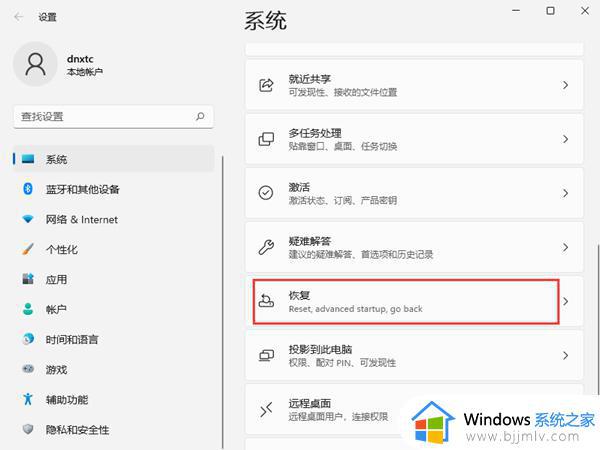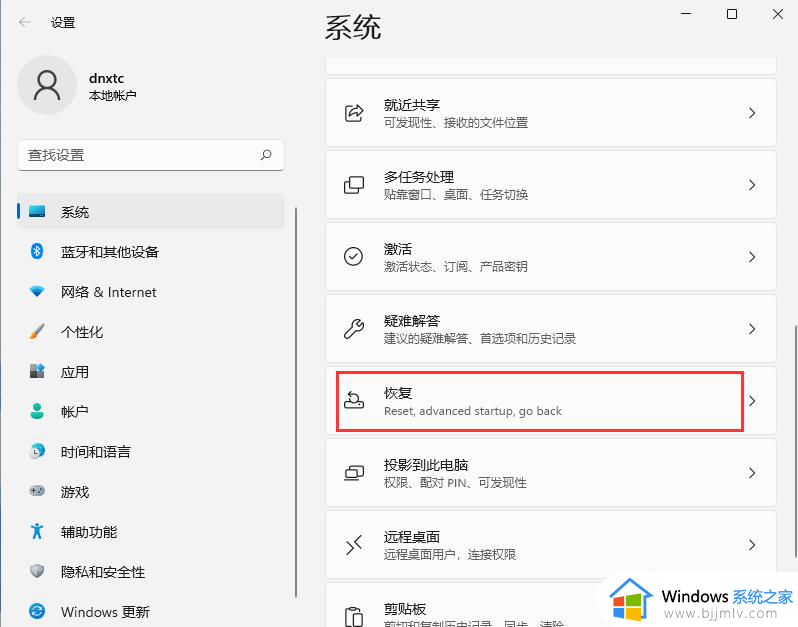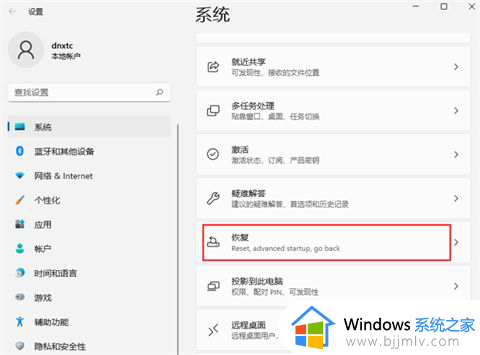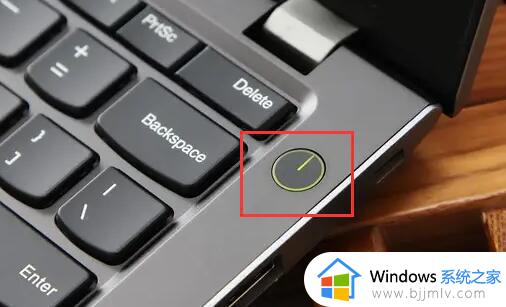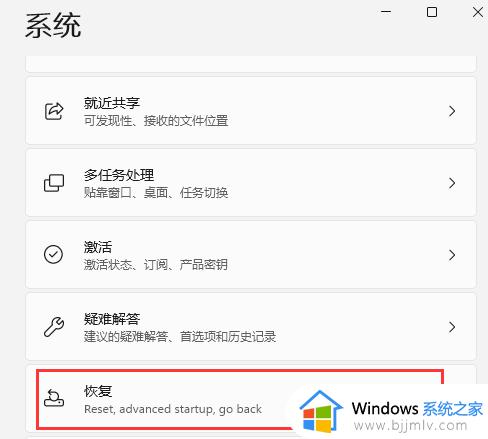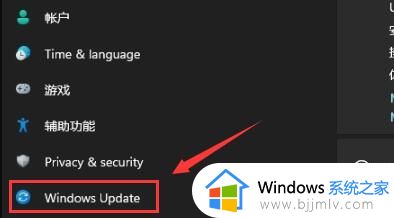win11怎样进入安全模式启动电脑 win11电脑开机如何进入安全模式
更新时间:2023-11-20 14:10:10作者:skai
我们在使用win11操作系统的时候,我们难免会遇到一些问题,这个时候我们就会选择进入安全模式进行解决,但是对于一些刚接触win11操作系统的小伙伴而言,都不知道怎么操作,对此我们应该怎么办呢,下面小编就教大家win11怎样进入安全模式启动电脑,希望对你有帮助。
具体方法:
方法一、
单击开始菜单,然后选择电源图标。
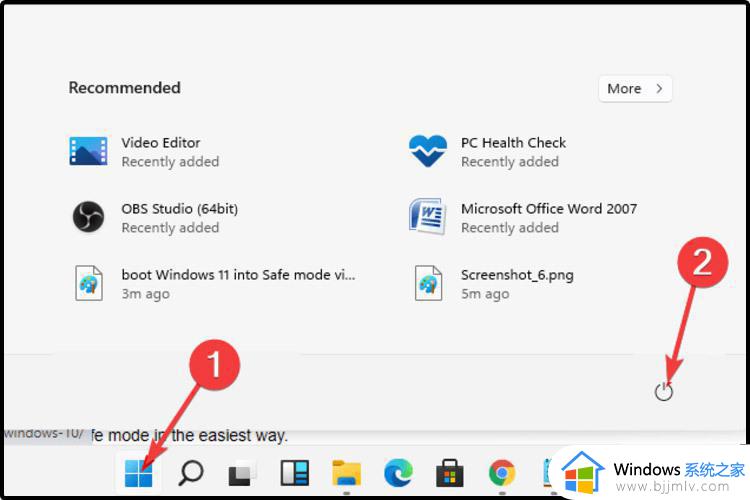
按住键盘上的Shift键,然后单击Restart。
重定向到选项屏幕后,选择疑难解答。
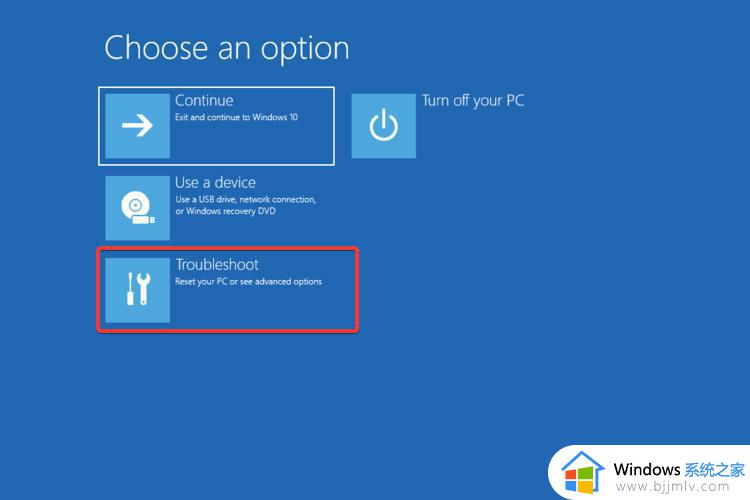
单击高级选项。
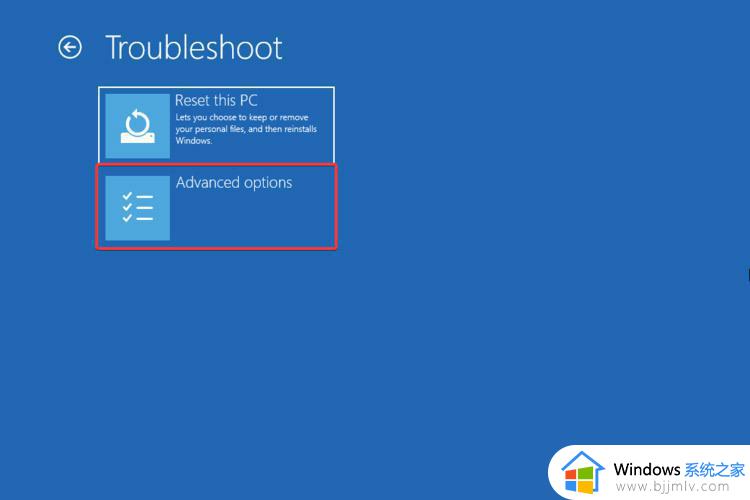
选择启动设置。
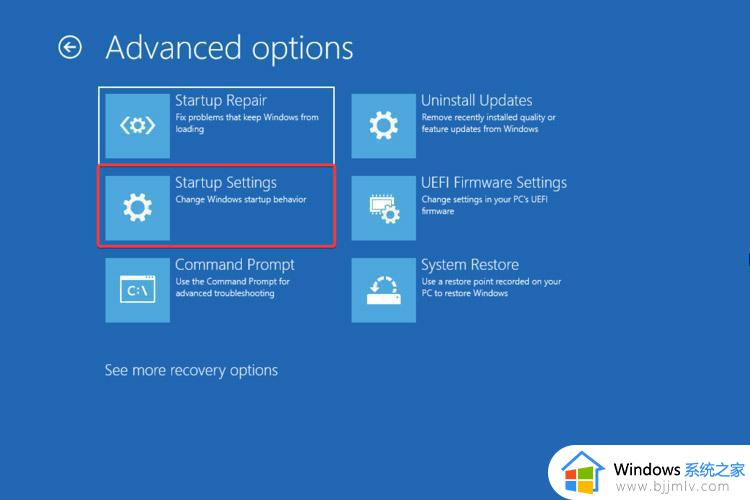
单击重新启动按钮。
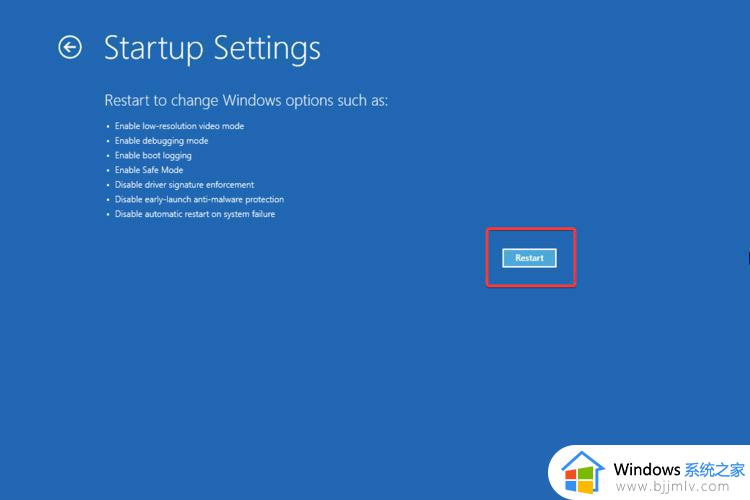
按F4键进入安全模式。
方法二、
打开设置。
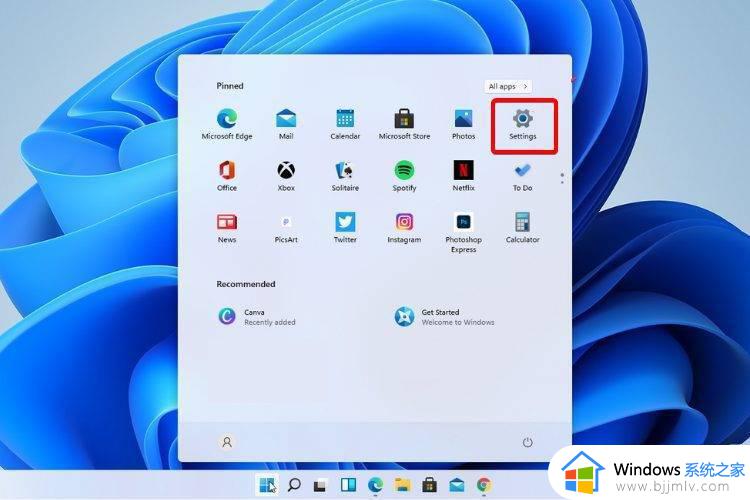
单击系统,然后选择恢复。
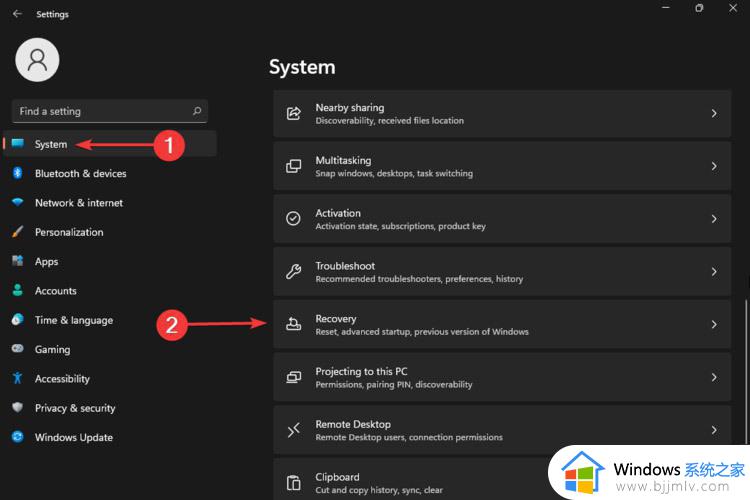
查看高级启动选项,然后单击立即重新启动按钮。
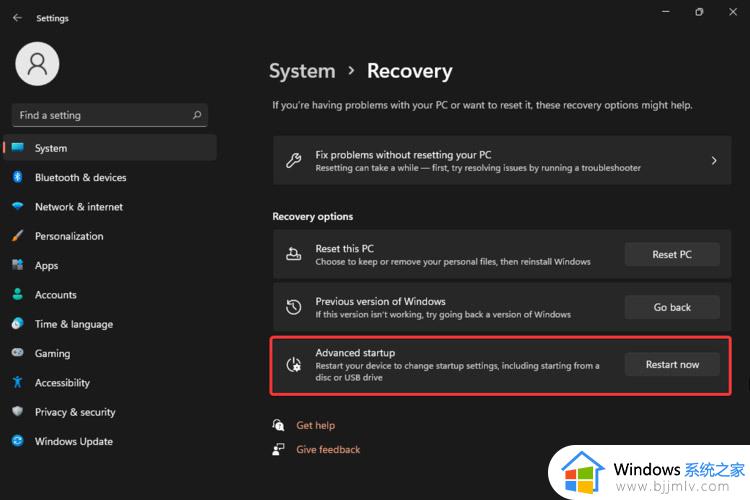
您的计算机将重新启动,然后显示高级选项屏幕,然后选择疑难解答。
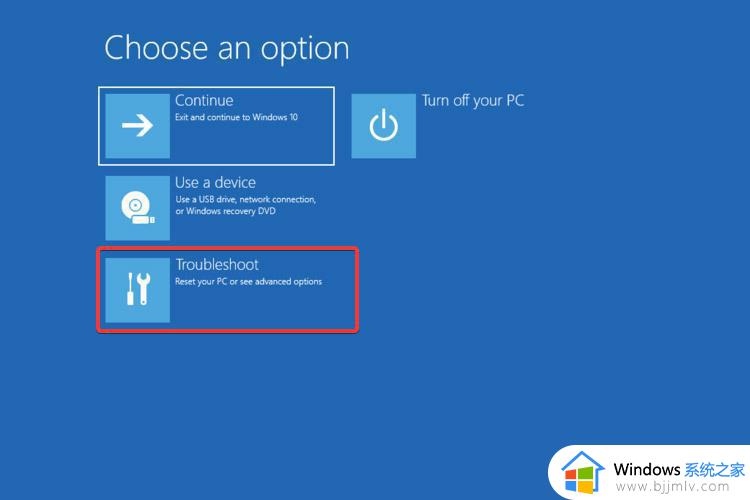
单击高级选项。
选择启动设置。
单击重新启动按钮。
按F4键进入安全模式。
以上全部内容就是小编带给大家的win11进入安全模式启动电脑方法详细内容分享啦,还不清楚怎么操作的小伙伴就快点跟着小编一起来看看吧。