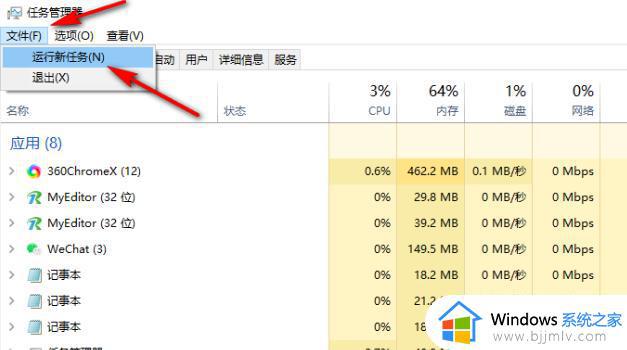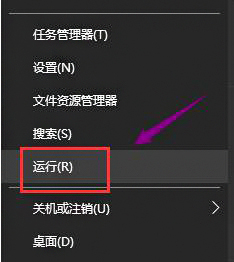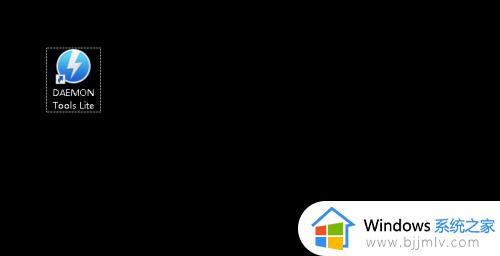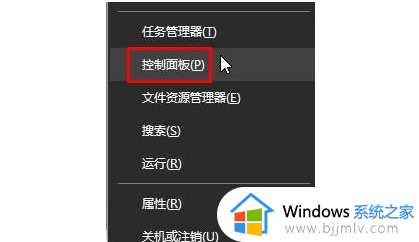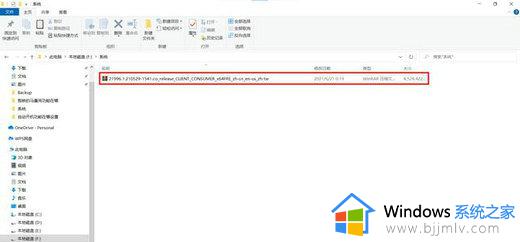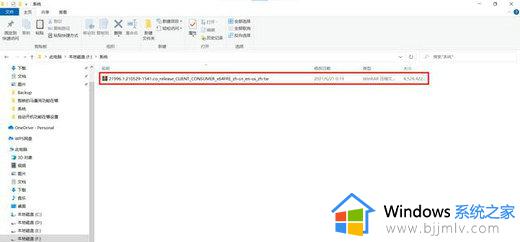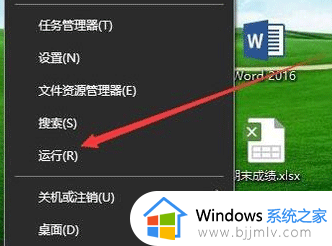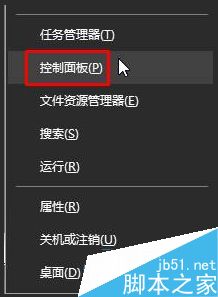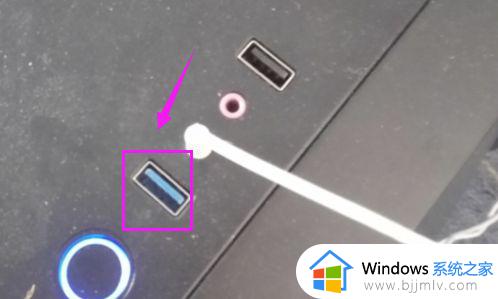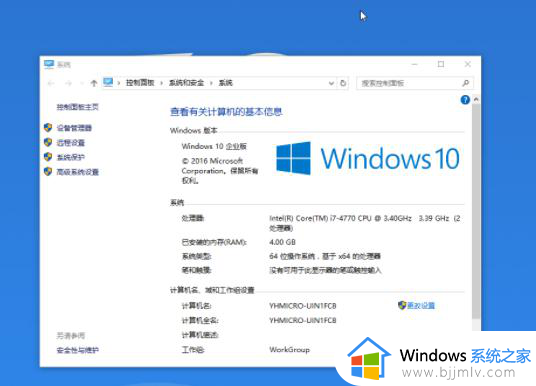win10不显示光驱怎么办 win10电脑找不到光驱如何解决
随着数字化时代的到来,光驱的使用频率逐渐降低。尽管如此,对于一些用户来说,光驱仍然具有重要的实用价值。但是如果我们在使用win10电脑的时候遇到了光驱不显示的情况,会让我们十分的困恼,下面小编就带着大家一起来看看win10电脑找不到光驱如何解决。
具体方法:
1、系统升级到windows10-10586版,运行一段时间后,光驱不能使用,资源管理器中光驱符号消失;
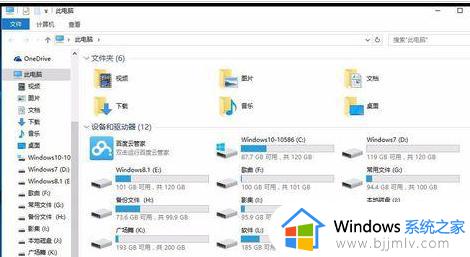
2、进入设备管理器,在设备处理器中,我们看不到DVD/CD-ROM驱动器的设备;
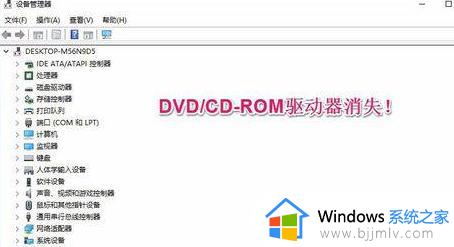
3、点击【查看】-【显示隐藏的设备】,DVD/CD-ROM驱动器才显示了出来。展开DVD/CD-ROM驱动器,右键点击【PIONEER DVD-RW DVR-221L ATA Device】-【属性】,在打开的PIONEER DVD-RW DVR-221L ATA Device 属性窗口,显示:目前,这个硬件设备没有连接到计算机。为了修复该问题,需要重新连接计算机和该硬件设备。(代码 45)。
但光驱与计算机是连接好了的。
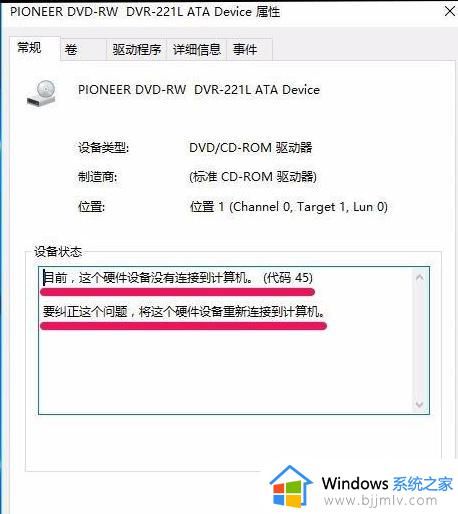
第一步:卸载ATA Channel 0。
1、右键点击系统桌面【此电脑】,在右键菜单中点击【属性】,在打开的系统窗口,点击窗口左侧的【设备管理器】;
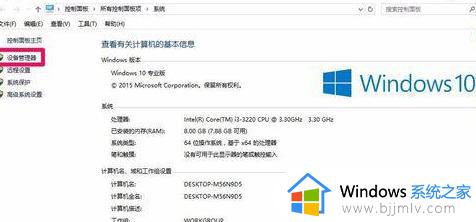
2、在设备管理器窗口,点击【IDE ATA/ATAPI控制器】展开;
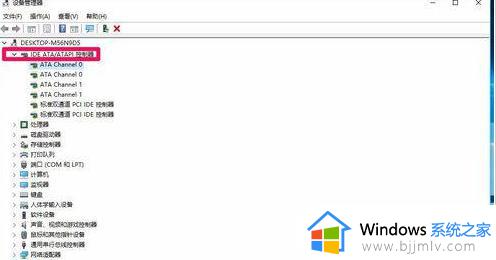
3、在IDE ATA/ATAPI控制器展开项中右键点击:ATA Channel 0,在右键菜单中点击:属性;
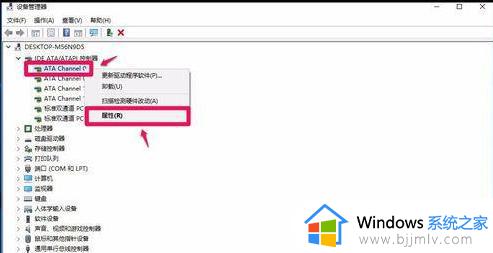
4、在打开的ATA Channel 0 属性窗口,点击【驱动程序】,在驱动程序标签下点击:卸载;
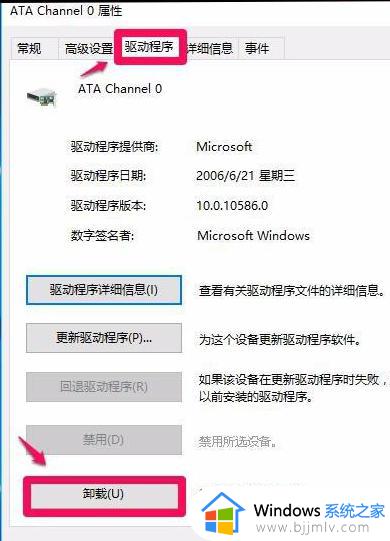
5、我们点击卸载以后,弹出一个确认设备卸载的警告对话框:你正准备从系统上卸载这个设备,点击:确定;
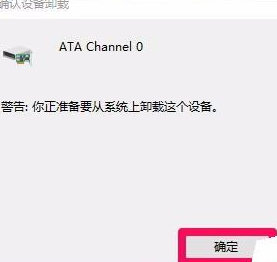
6、确认后,会再次出现一个系统设置更改的对话框:为了完成硬件删除,您需要重新启动电脑。你想现在重新启动计算机吗?点击:是(Y),重新启动计算机。如果重启计算机后光驱盘符未恢复,继续进行第二步操作。
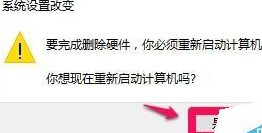
第二步:更新DVD/CD-ROM驱动器的驱动程序软件。
1、进入设备管理器,DVD/CD-ROM驱动器应该在设备管理器中恢复显示。点击展开DVD/CD-ROM驱动器,右键点击【PIONEER DVD-RW DVR-221L ATA Device】,在右键菜单中点击:更新驱动程序软件(P)...;
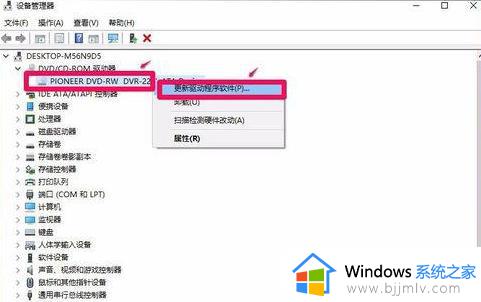
2、在更新驱动程序软件-PIONEER DVD-RW DVR-221L ATA Device窗口,点击:自动搜索更新的驱动程序软件(S)(电脑能上网);
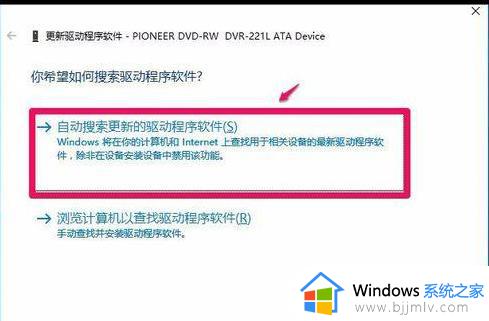
3、正在在线搜索软件...(PIONEER DVD-RW DVR-221L ATA Device驱动程序软件)网速快则快,网速慢则慢一点,稍候;
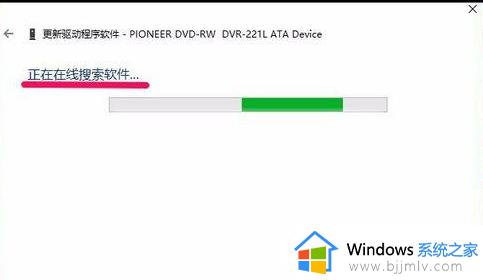
4、已成功安装设备的最佳驱动程序软件,Windows确认该设备的驱动程序软件已经更新至最新版本。点击:关闭;
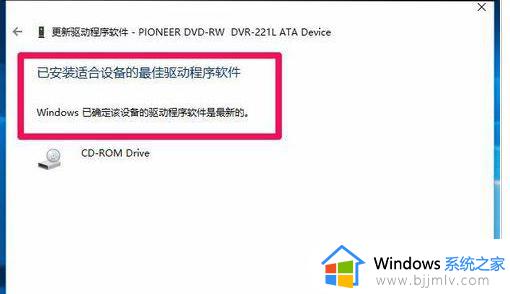
5、进入资源管理器,查看光驱盘符是否恢复?我们可以看到,光盘盘符已经恢复,插入光盘试用一下,正常。
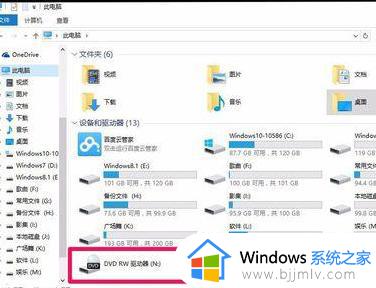
以上全部内容就是小编带给大家的win10电脑找不到光驱解决方法详细内容分享啦,使用win10电脑的小伙伴如果你也有需要的话就快点跟着小编一起来看看吧。