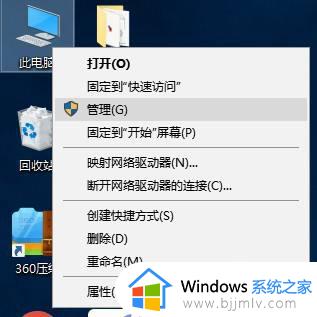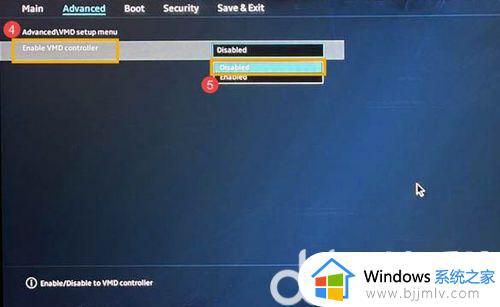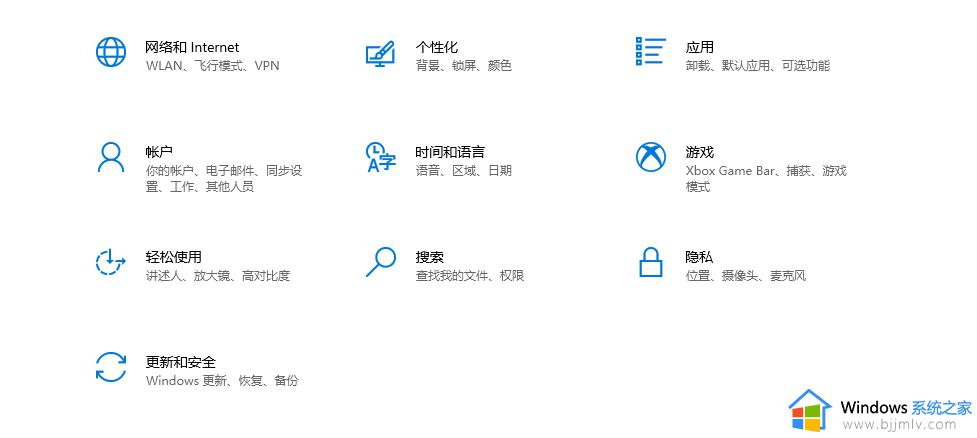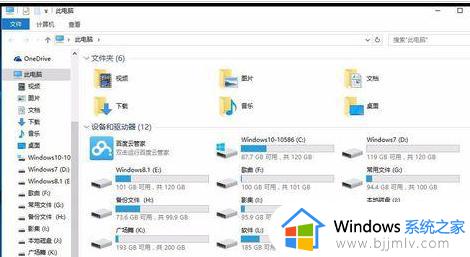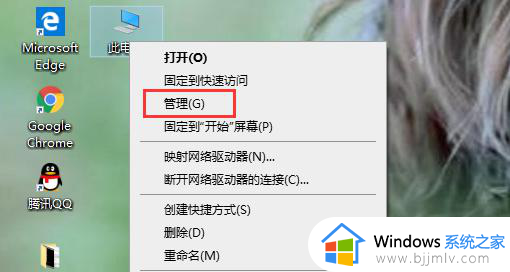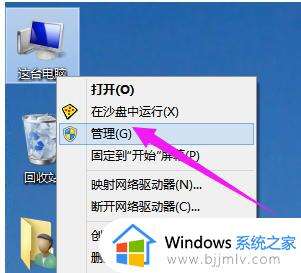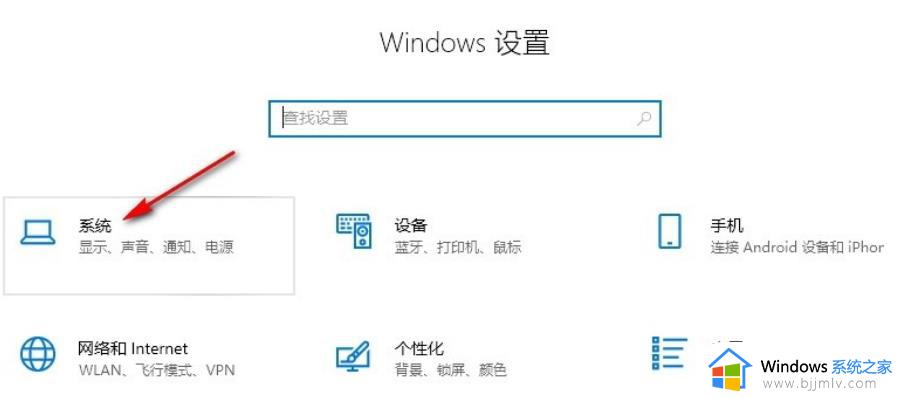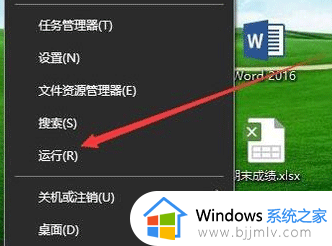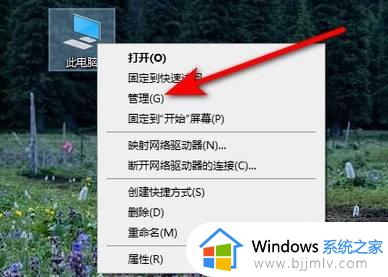win10找不到显卡驱动程序怎么办 win10电脑找不到显卡驱动怎么解决
基本上,电脑中安装的win10系统默认自带有显卡驱动程序,同时用户也可以通过设备管理器来对显卡驱动进行更新,不过有些用户也反馈自己win10电脑中显卡驱动找不到了,对此win10找不到显卡驱动程序怎么办呢?下面小编就给大家带来win10电脑找不到显卡驱动怎么解决,以供大家参考。
具体方法如下:
1、这种情况多数是驱动数字签名导致的,首先右键单击开始win键,选择运行。如图所示:
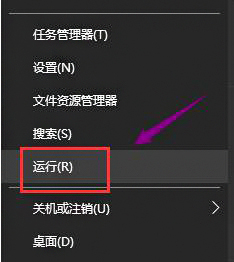
2、在运行中输入gpedit.msc后点击确定按钮,启动组策略。如图所示:
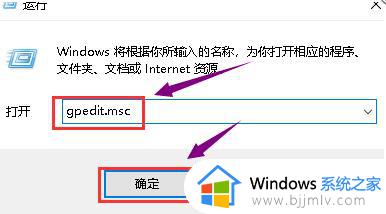
3、进入组策略编辑器,点击用户配置--管理模板进入。如图所示:
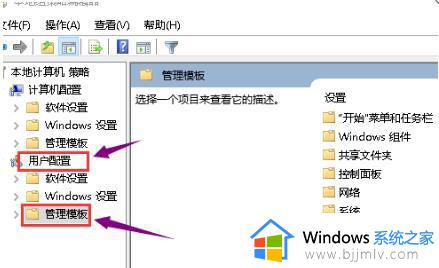
4、在管理模板右侧双击系统文件夹。如图所示:
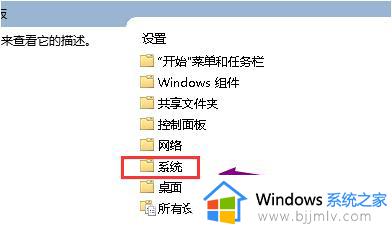
5、进入系统文件夹,双击驱动程序安装文件夹进入。如图所示:
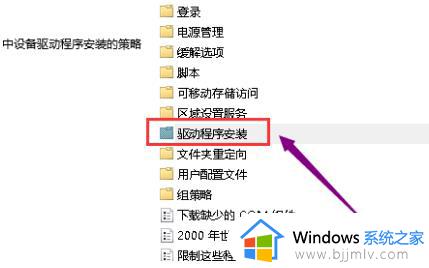
6、进入驱动程序安装文件夹双击设备驱动程序的代码签名这个文件。如图所示:
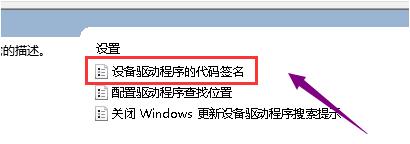
7、将配置改为已启动,同时检测到无签名驱动选择忽略,点击应用按钮。如图所示:
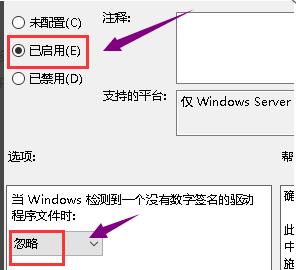
8、进入设备管理器,重新更新驱动程序即可。
综上所述就是有关win10电脑找不到显卡驱动怎么解决全部内容了,有出现这种现象的小伙伴不妨根据小编的方法来解决吧,希望能够对大家有所帮助。