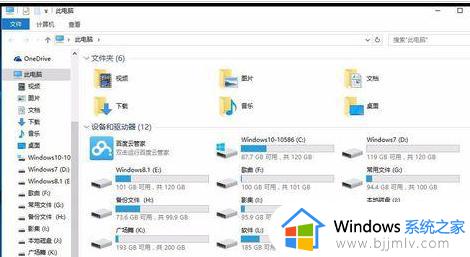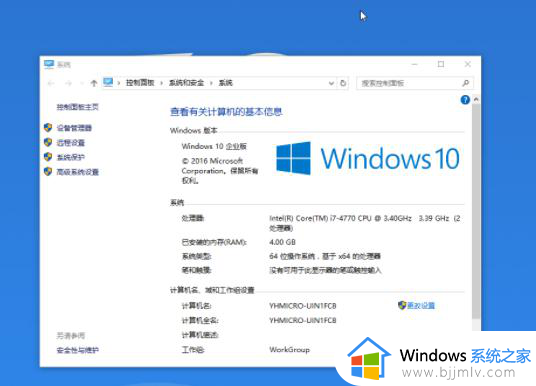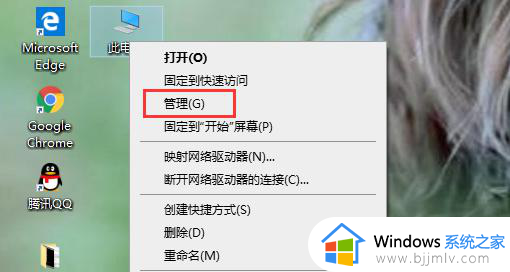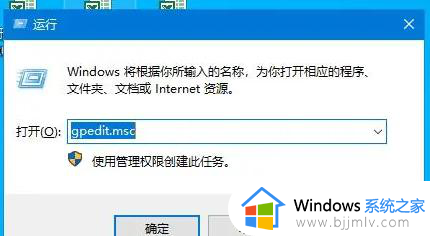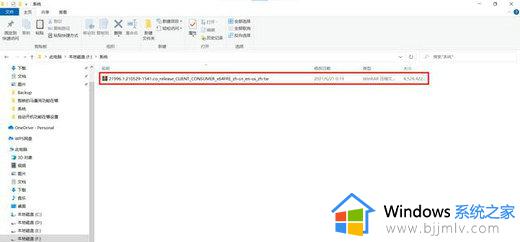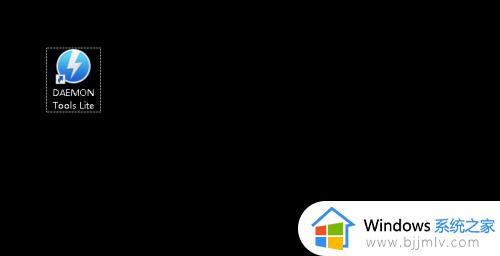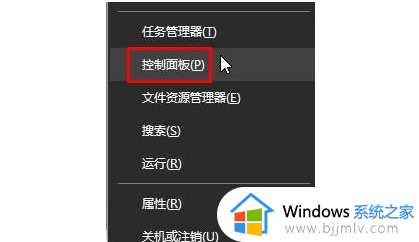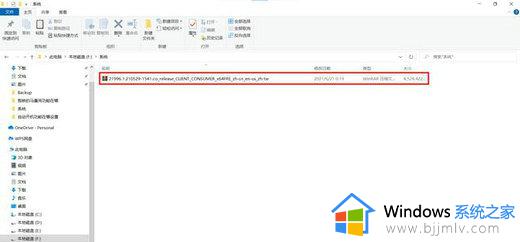win10电脑光驱不显示修复方法 win10光驱图标不见怎么修复
在使用win10系统的过程中,很多用户都遇到了一个令人头疼的问题,当我们需要使用光驱读取或写入光盘时,发现光驱却无法正常显示,给我们的工作和生活带来了很大的困扰。那么win10光驱图标不见怎么修复呢?本文将为大家介绍win10电脑光驱不显示修复方法,希望能帮助到大家。
方法步骤如下:
1、先右键单击任务栏空白处,然后在菜单列表中点击“任务管理器”选项。
2、进入任务管理器页面之后,我们打开左上角的“文件”选项,然后在下拉列表中点击“运行新任务”选项。
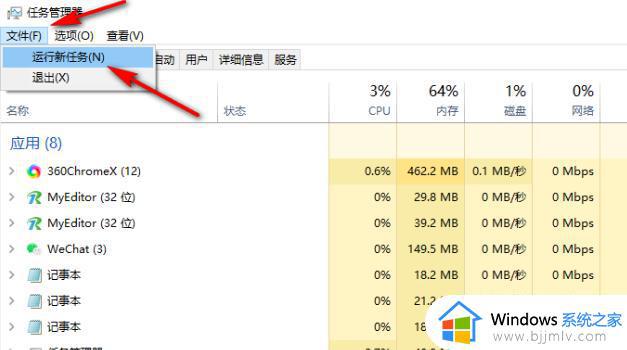
3、打开运行窗口之后,我们在该窗口中输入“regedit”,然后点击回车键。
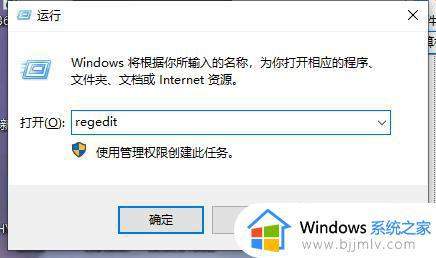
4、进入注册编辑器页面之后,我们在地址栏中输入“HKEY_LOCAL_MACHINESYSTEMCurrentControlSetServicesatapi”路径,然后点击回车键。
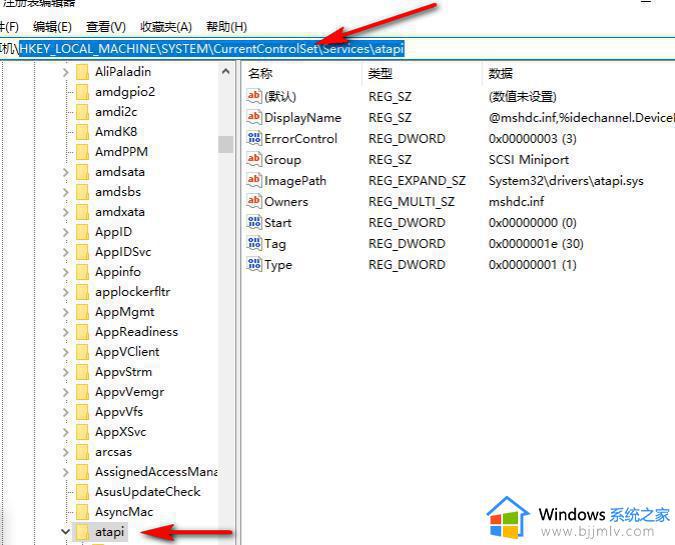
5、接着我们右键单击“atapi”,然后在菜单列表中先点击“新建”选项,再点击“项”。
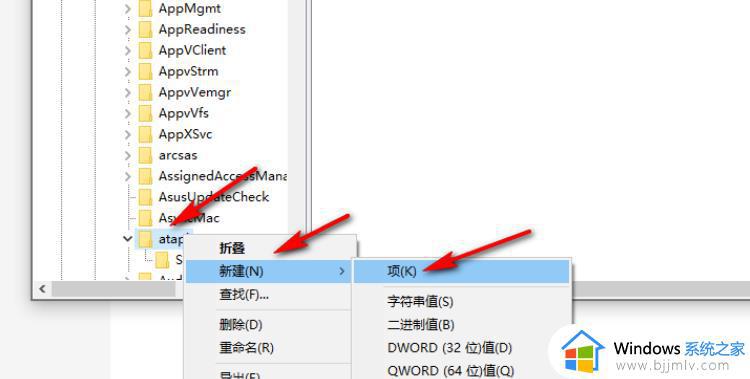
6、将新建的项的名称修改为“Controller0”,然后右键单击该项,选择“新建”,再点击“DWORD(32位)值”选项。
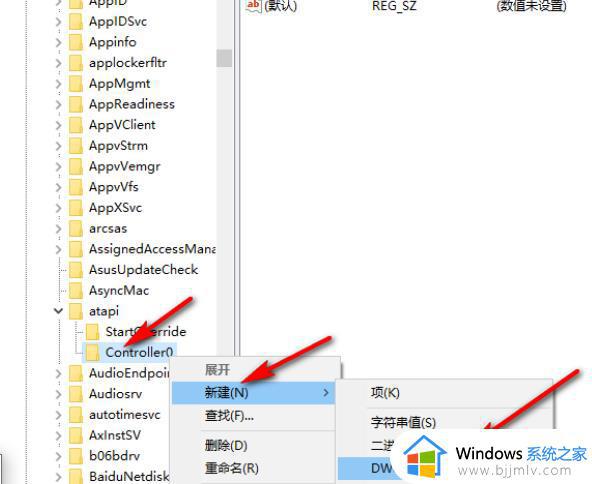
7、我们将新建的值名称修改为“EnumDevice1”,然后右键单击该值,再在菜单列表中点击“修改”选项。
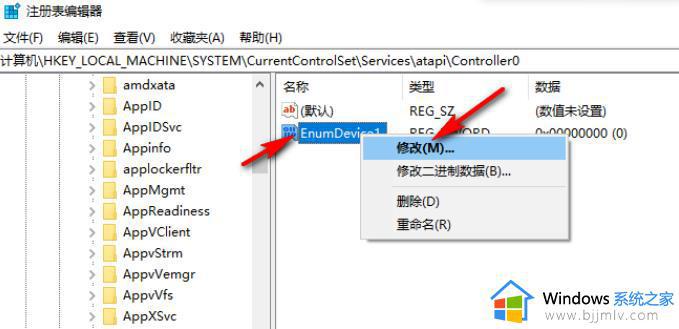
8、最后我们在编辑“DWORD(32位)值”的弹框中,将数值数据改为“1”,再点击“确定”选项即可。
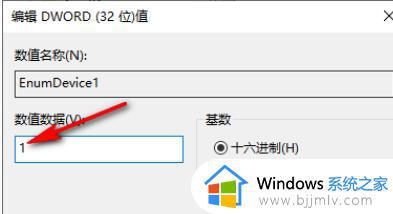
以上就是win10电脑光驱不显示修复方法的全部内容,如果遇到这种情况,你可以按照小编的操作进行解决,非常简单快速,一步到位。