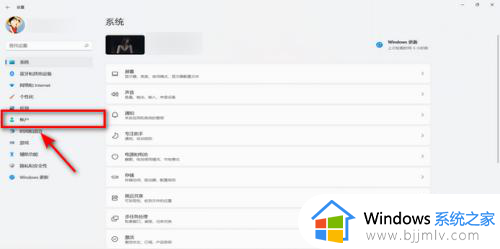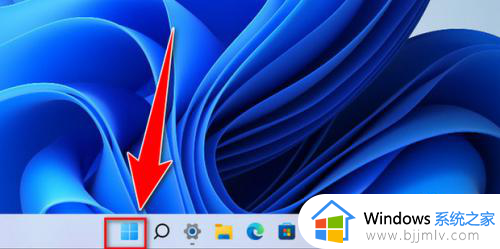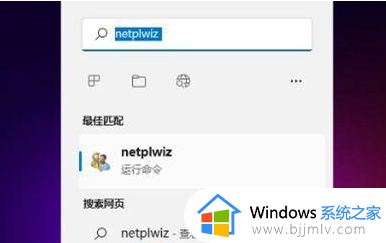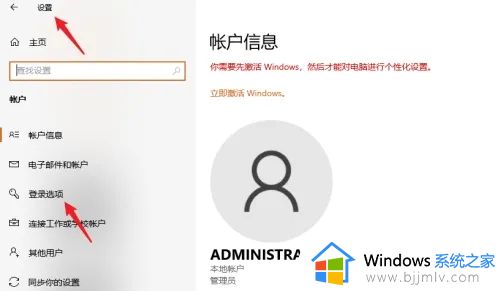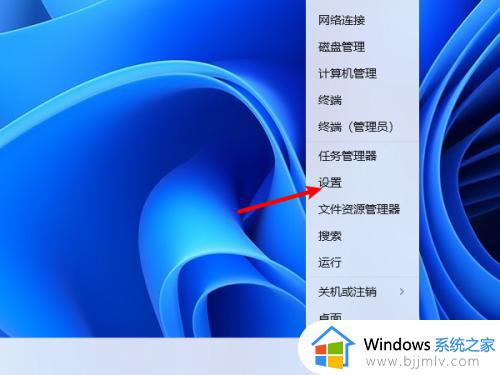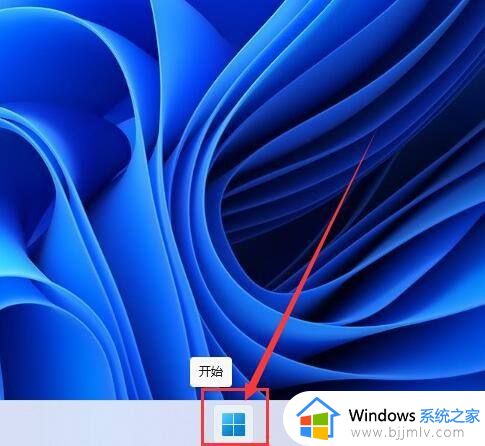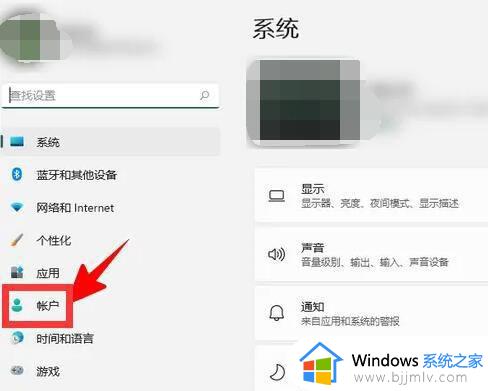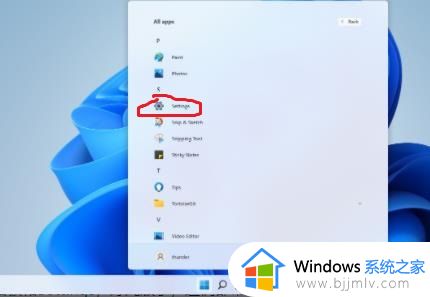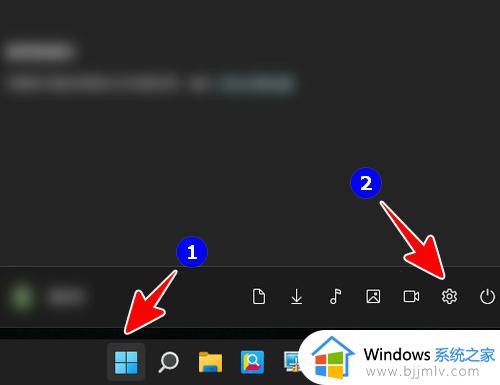win11登录密码怎么设置 win11如何设置开机登录密码
更新时间:2023-02-28 09:50:46作者:runxin
随着生活中使用win11电脑的用户越来越多,因此也都对系统的大部分功能都比较熟悉,可是对于小白用户在使用win11系统的过程中,想要进行设置电脑的开机登录密码时不知从何下手,对此win11登录密码怎么设置呢?接下来小编就来告诉大家win11设置开机登录密码方法。
具体方法:
1、打开“Windows 11”系统桌面,在下方的任务栏中找到“开始”图标,如图所示。
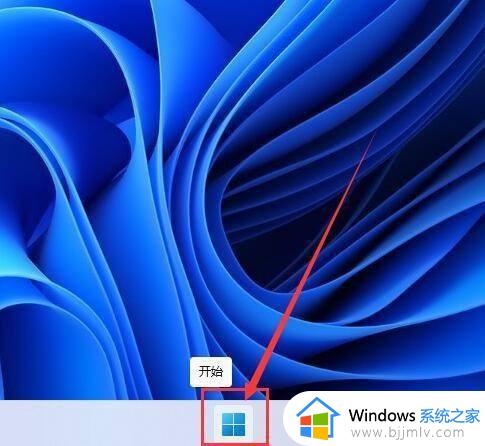
2、进入“开始”菜单后,点击“设置”按钮进入,如图所示。
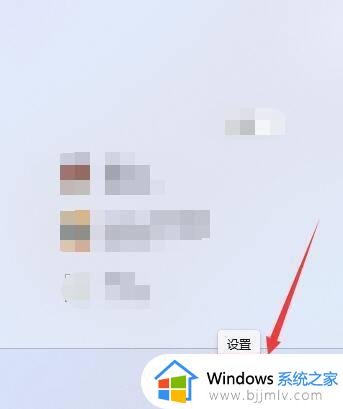
3、进入“帐户”设置界面后,点击打开“登录选项”,如图所示。
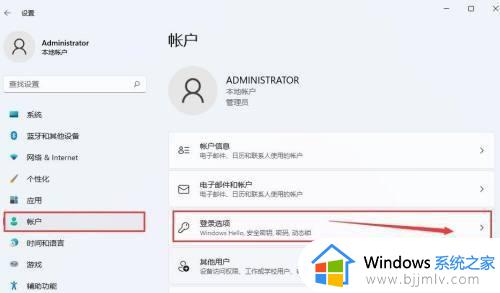
4、进入后,在“登录方式”项下,点击打开“密码”后,点击“添加 ”进入,如图所示。
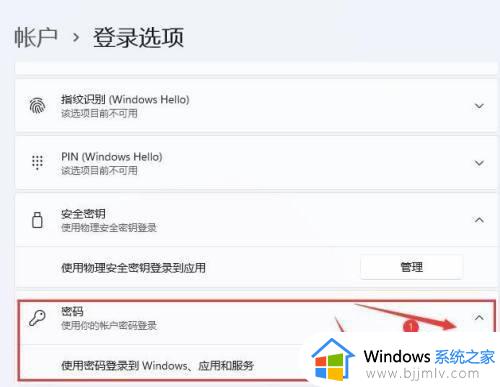
5、在弹出的对话框中, 按要求输入密码等内容即可, 如图所示。
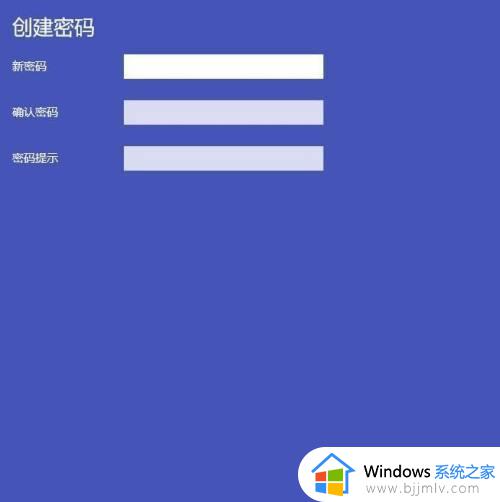
以上就是有关win11设置开机登录密码方法全部内容的讲解了,有需要的用户就可以根据小编的步骤进行操作了,希望能够对大家有所帮助。