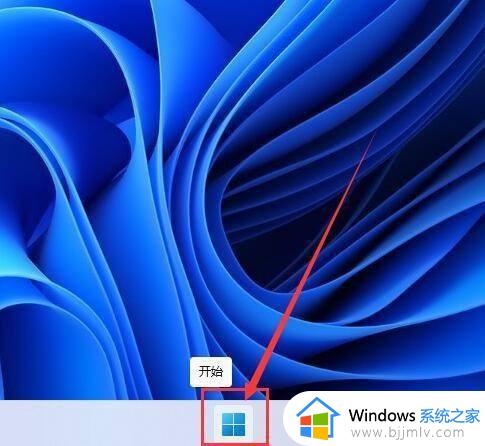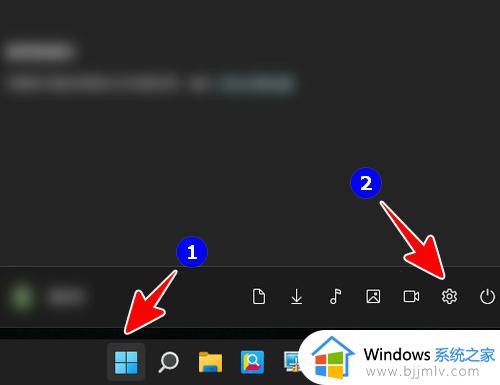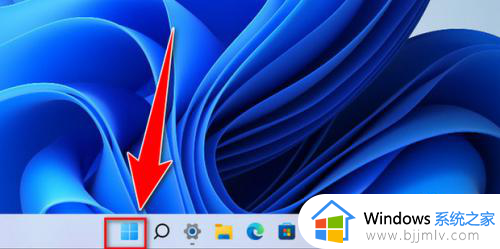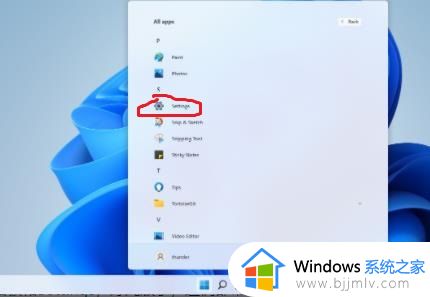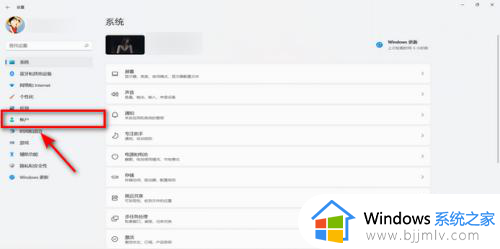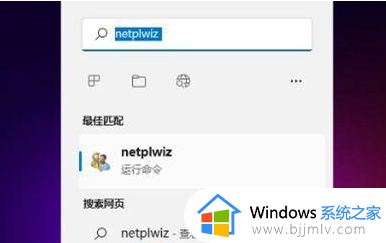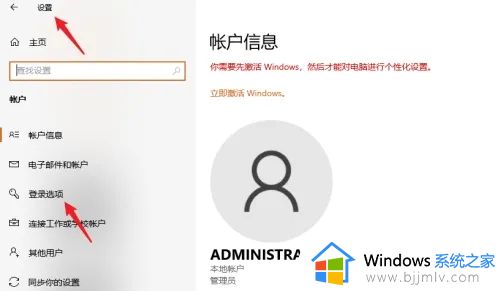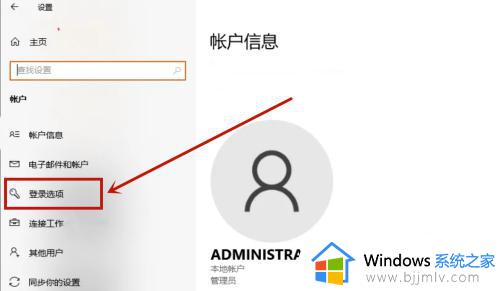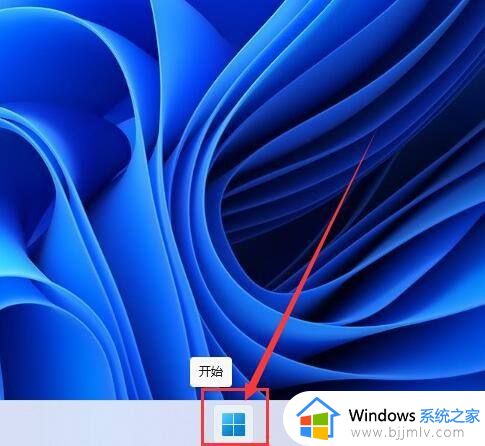win11怎么设置登录密码 win11开机密码如何设置
更新时间:2023-06-20 09:54:47作者:qiaoyun
一般我们电脑如果没有设置密码的话,开机就可以直接进入系统桌面了,但是一些比较注重安全隐私的人,就想要给电脑设置登录密码,然而一些人在刚升级win11系统,并不懂怎么设置登录密码,其实操作方法并不会难,这就为大家讲解一下win11开机密码的详细设置方法吧。
方法如下:
1、右击开始菜单图标,打开“设置”窗口,也可以使用快捷键WIN+i。
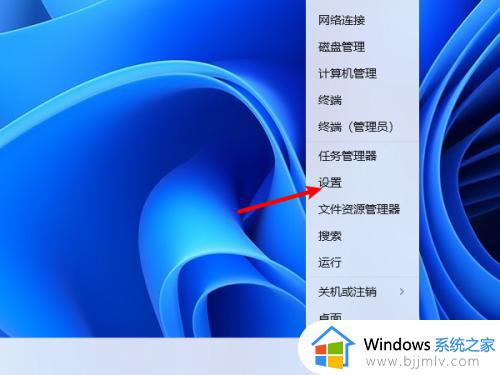
2、在左侧的导航菜单中点击进入"账户"。
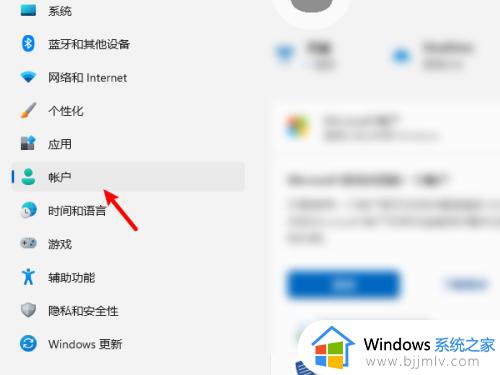
3、在账户设置下,打开“登录选项”。
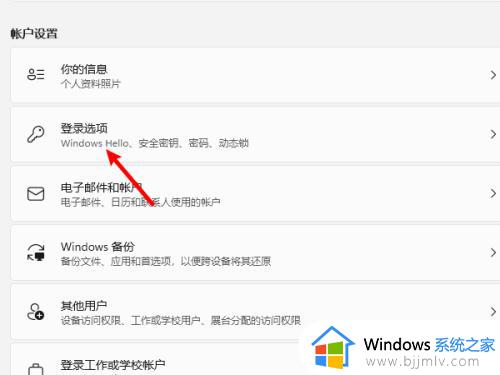
4、进入后,再点击“密码”,点击里面的“添加”按钮。
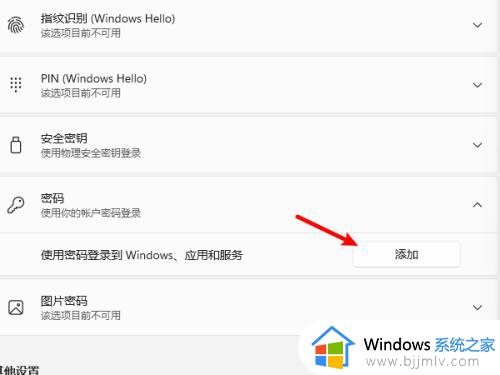
5、输入两次密码,提示信息可以选填。
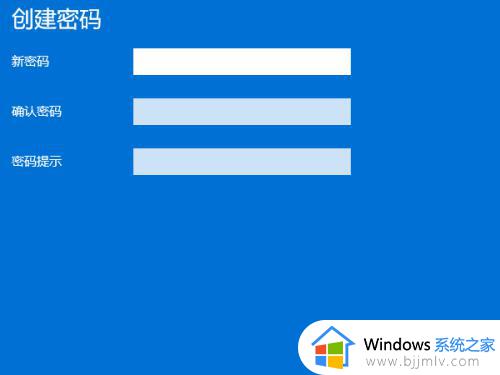
6、完成后,下次开机就需要输入密码才能进入系统了。
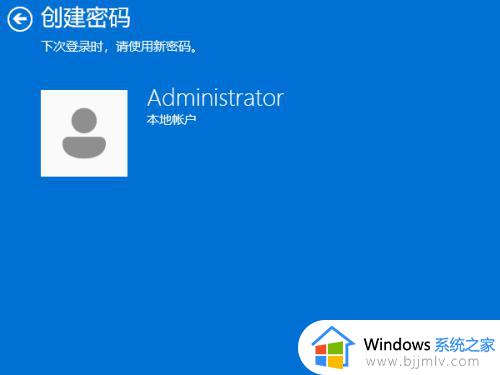
方法二、
1、如果要修改其他账号的密码,右击我的电脑打开“管理”。
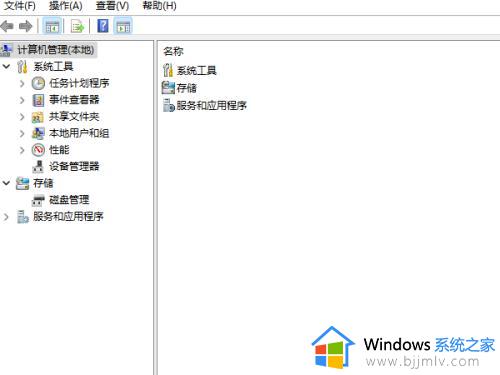
2、进入本地用户和组里的“用户”,右击要设置密码的账号。
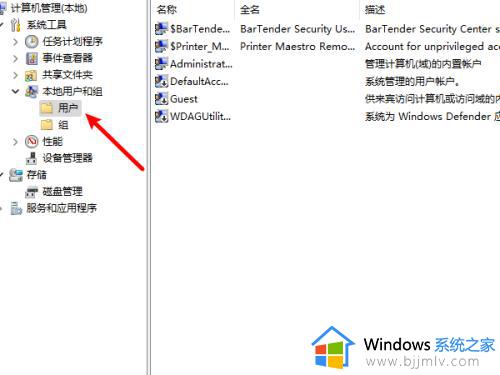
3、打开“设置密码”,填写密码信息就可以了。
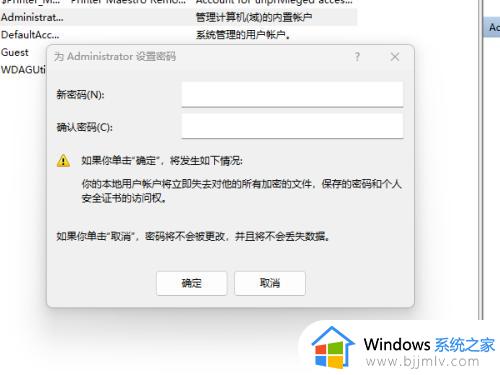
以上就是win11系统设置开机密码的两种方法,大家可以参考上述任意一种来进行设置就行了,希望可以帮助到大家。