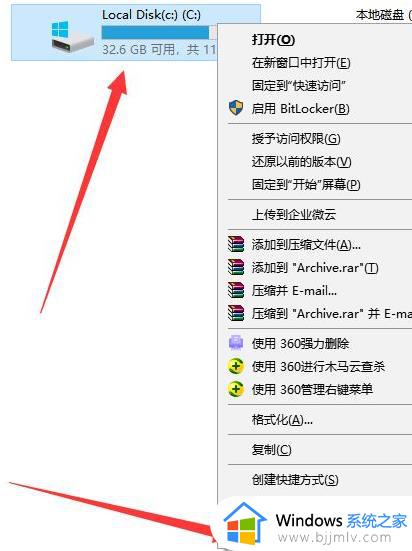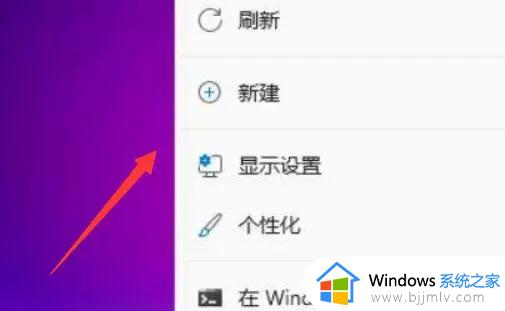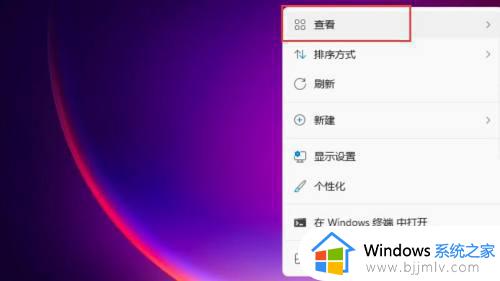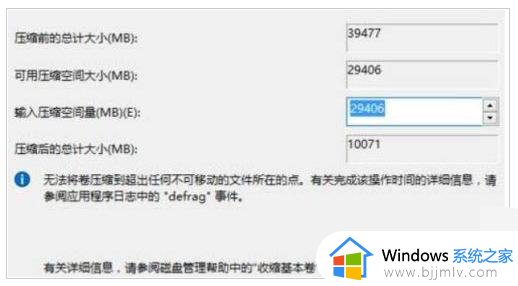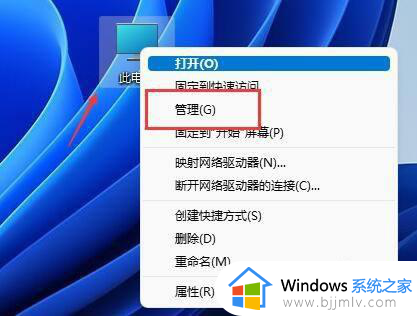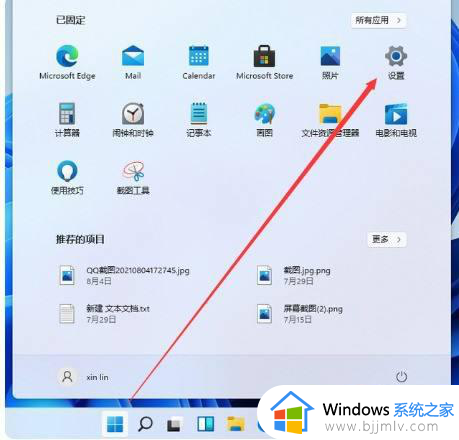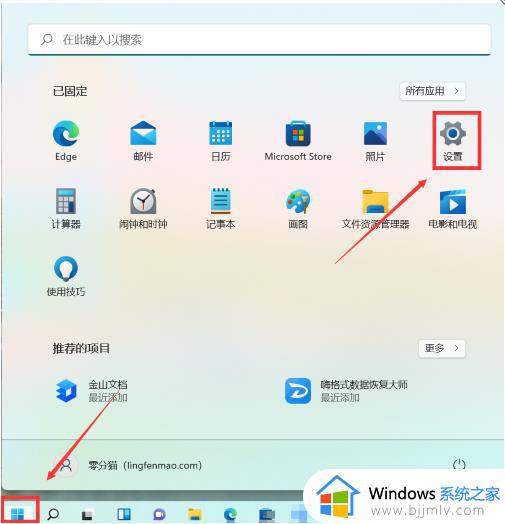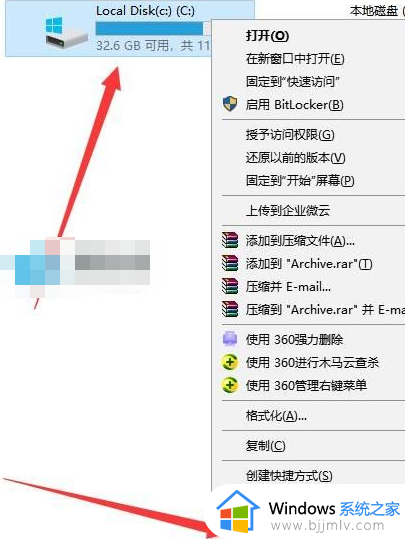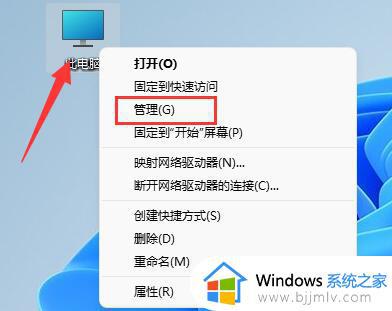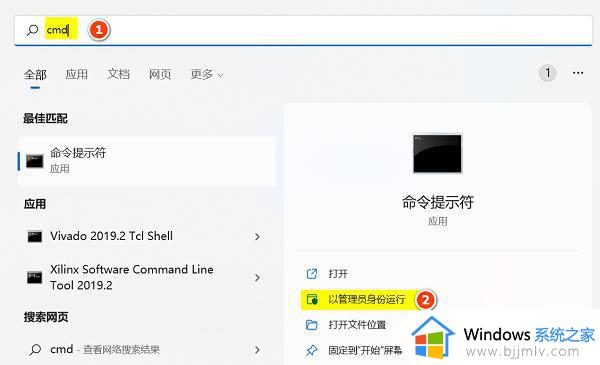win11更改c盘大小设置方法 win11怎么改变c盘大小
在用户入手的新win11电脑中,厂商都会有对硬盘空间进行合理的分区设置,方便用户能够更好的对文件进行分类,当然有些用户也会遇到win11系统中默认设置的c盘分区太小的情况,因此就有用户在咨询小编win11怎么改变c盘大小呢?在文本中小编就给大家分享一篇win11更改c盘大小设置方法。
具体方法如下:
1、首先右键此电脑,打开“管理”(如图所示)。
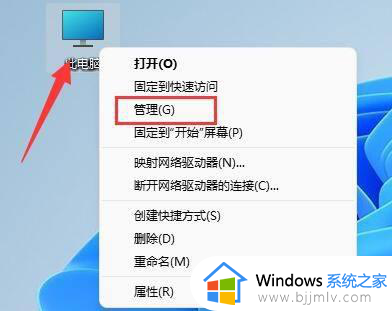
2、接着进入左边“磁盘管理”(如图所示)。
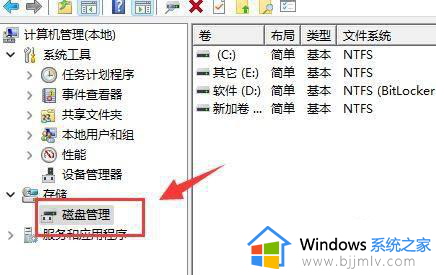
3、然后找到离c盘最近的磁盘,我们这里是d盘,右键选择“删除卷”(删除卷会清空数据,记得备份)(如图所示)。
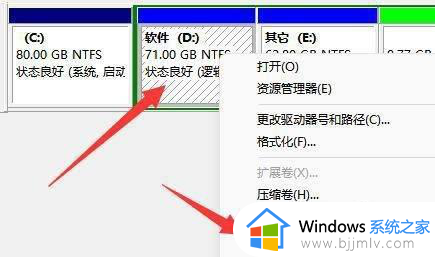
4、随后会弹出一个选项,选择“是”(如图所示)。
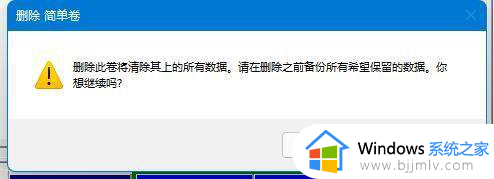
5、删除完成后,右键c盘,选择“扩展卷”(如图所示)。
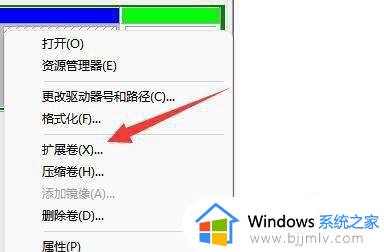
6、点开会进入扩展卷向导,点击“下一步”(如图所示)。
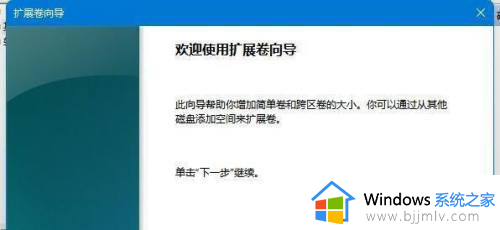
7、然后选择扩展的空间数量,点击“下一页”(如图所示)。
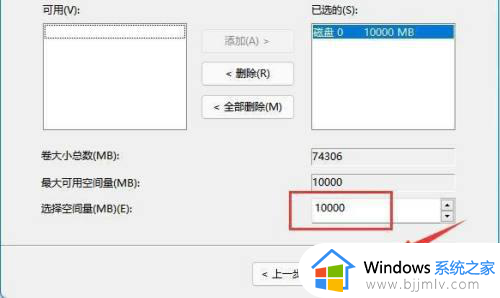
8、这样就能扩大c盘空间了,点击“完成”即可(如图所示)。
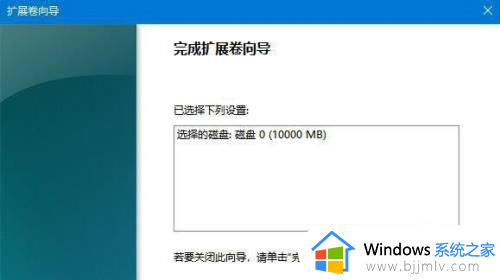
上述就是小编告诉大家的win11更改c盘大小设置方法了,有遇到过相同问题的用户就可以根据小编的步骤进行操作了,希望能够对大家有所帮助。