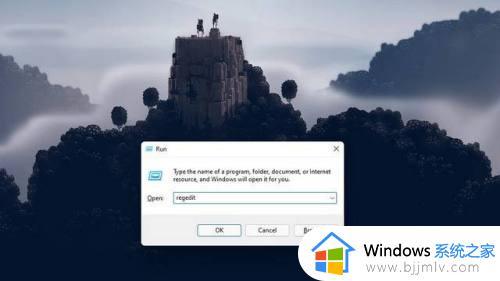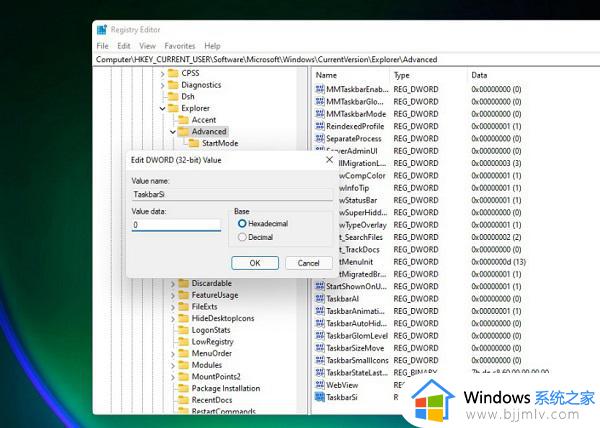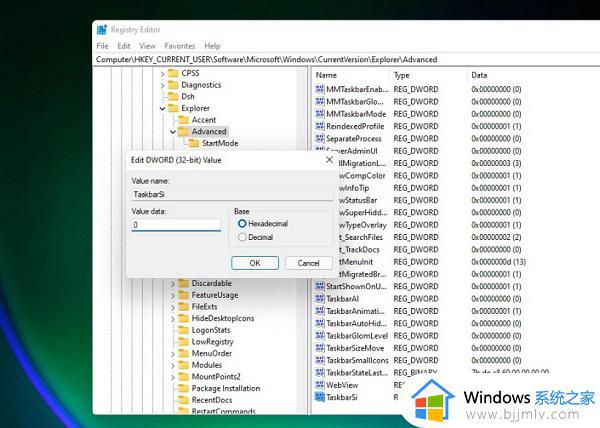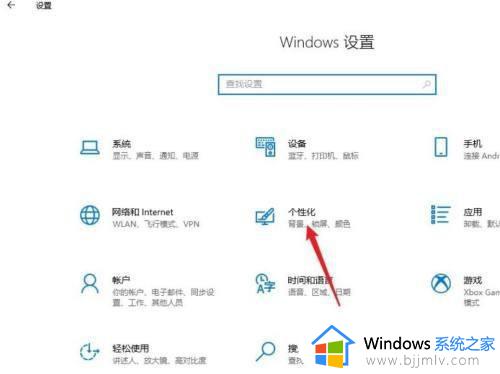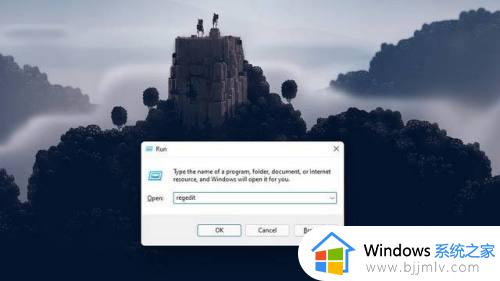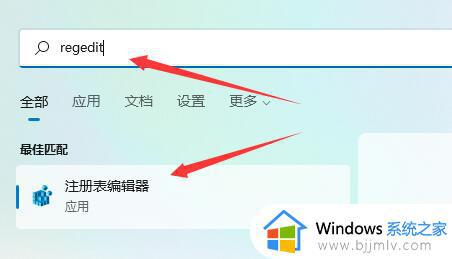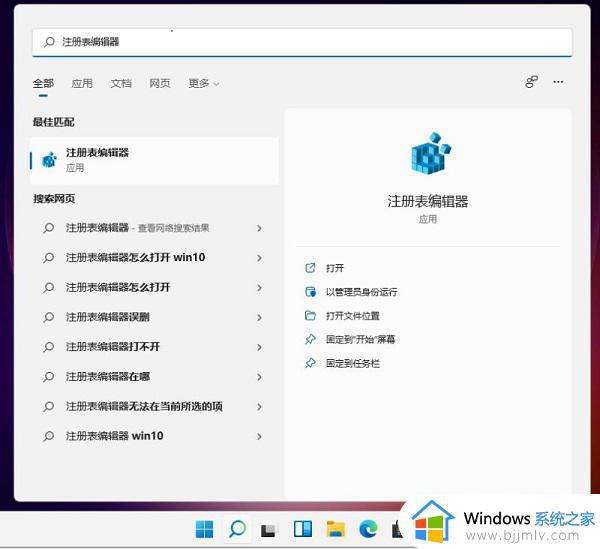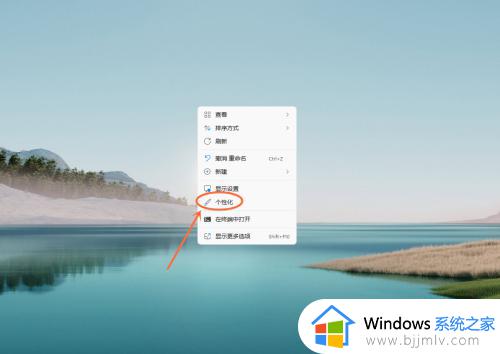win11底部任务栏调整大小设置方法 win11怎么调整桌面底部任务栏大小
每当用户在电脑安装完win11系统之后,也难免会对默认的个性化界面进行重新调整,以便适应用户的操作,其中有的用户就觉得win11系统底下任务栏的占用桌面空间过大,因此需要重新进行大小调整,那么win11怎么调整桌面底部任务栏大小呢?以下就是小编带来的win11底部任务栏调整大小设置方法。
具体方法如下:
1. 首先右击开始菜单,并选择运行。
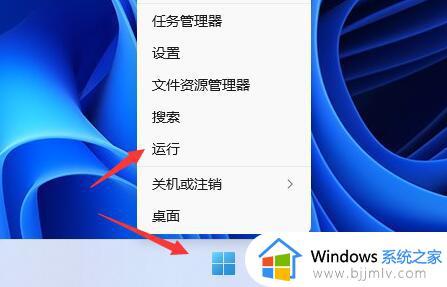
2. 然后输入regedit,点击确定。
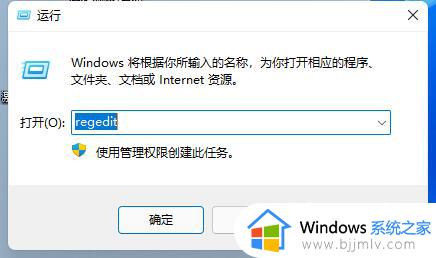
3. 进入注册表在地址栏输入:“计算机\HKEY_LOCAL_MACHINE\SOFTWARE\Microsoft\Windows\CurrentVersion\Explorer\Advanced”。
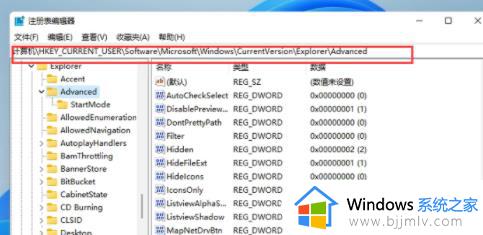
4. 右击空白处并新建一个TaskbarSi”的DWORD值(32)。
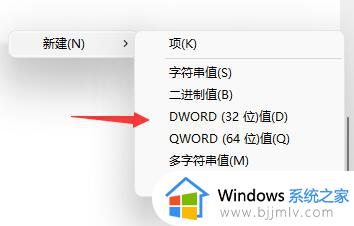
5. 最后双击打开文件,将数值更改为“0”就可以吧任务栏变窄了。
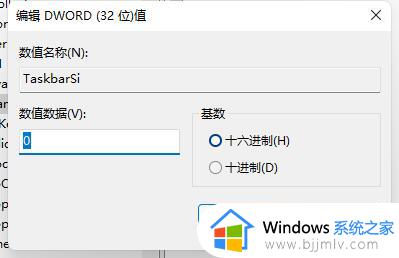
6. 另外如果我们想要中任务栏,可以在这里将值改为“1”。
7. 如果要使用大任务栏就改为“2”。
上述就是小编给大家讲解的win11底部任务栏调整大小设置方法了,还有不懂得用户就可以根据小编的方法来操作吧,希望本文能够对大家有所帮助。