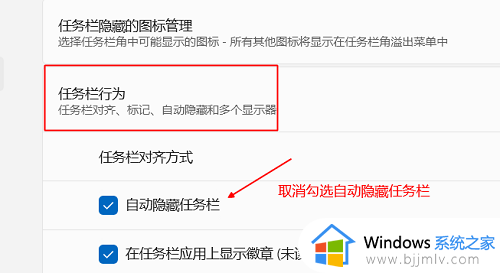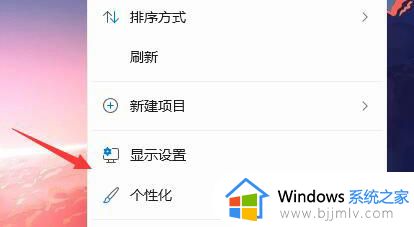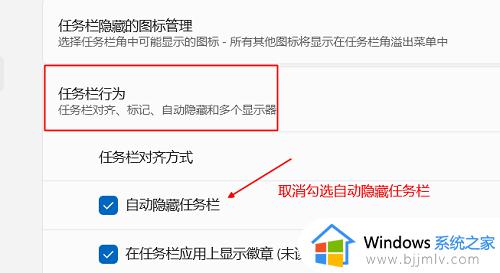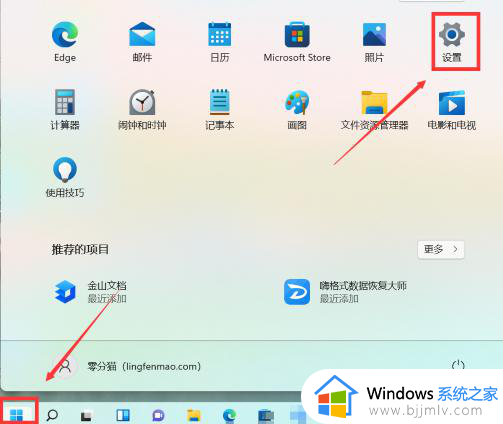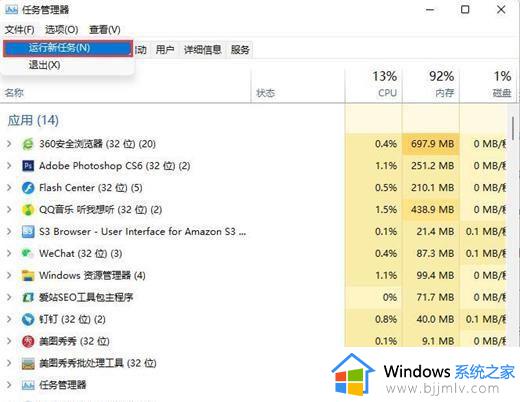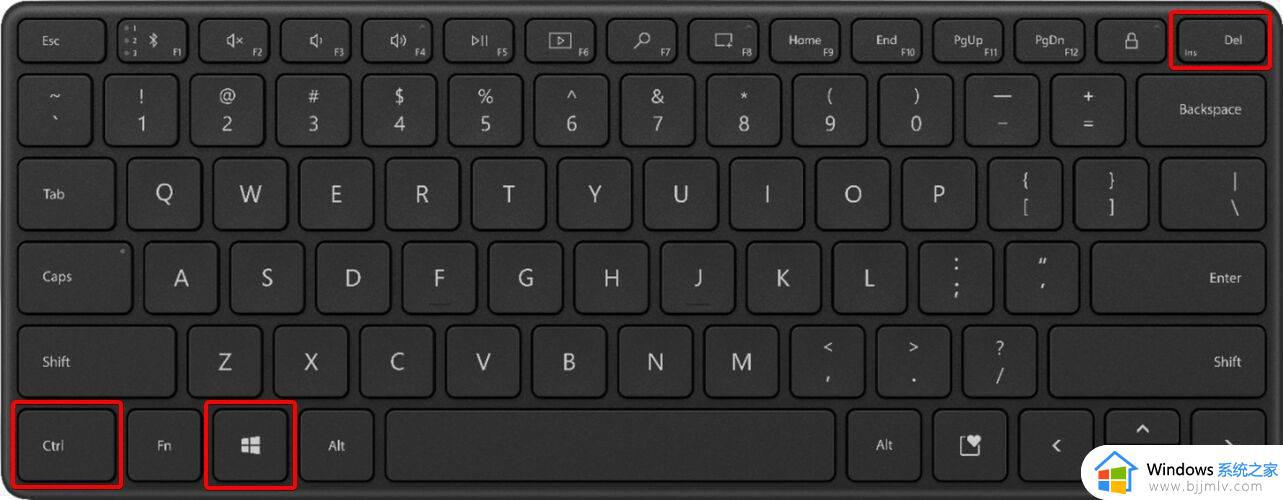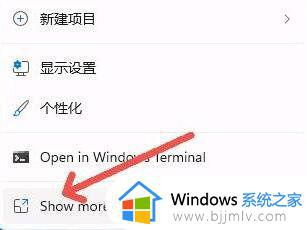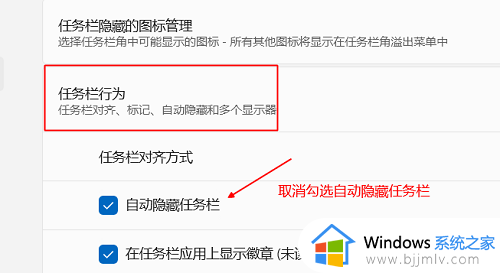win11菜单栏不见了怎么办 win11底部菜单栏没了解决方法
随着使用win11系统的用户越来越多,很多小伙伴在操作电脑的过程中也难免会遇到各种各样的问题,其中有些用户在启动win11电脑进入桌面之后,却发现底下任务栏中显示的菜单栏功能消失不见了,对此win11菜单栏不见了怎么办没呢?接下来小编就来教大家win11底部菜单栏没了解决方法。
具体方法如下:
方法一、
1、首先因为无法使用任务栏,所以我们需要使用“ctrl+shift+esc”快捷键来打开任务管理器。
2、接着在左上角找到并选中“文件”,然后点击其中的“运行新任务”。
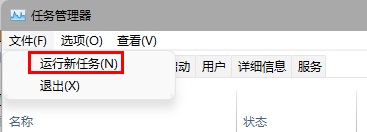
3、在打开右侧输入“control”回车确定进入控制面板。
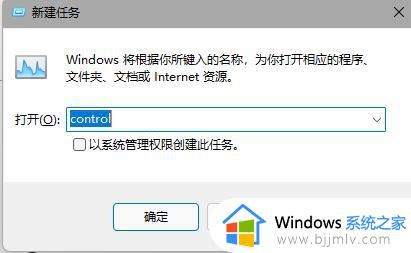
4、点击“时钟和区域”,进入后选择“设置时间和日期”。
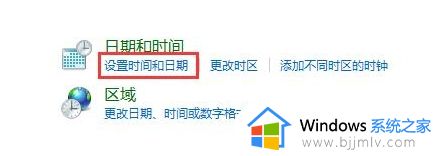
5、接着在“日期和时间”选项下点击“更改日期和时间”。
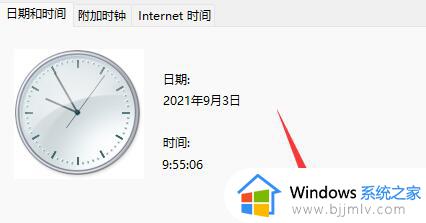
6、在其中将时间设置到9月4日。
7、设置完成后取消自动同步时间,再重启电脑。

8、重启完成后根据上面的步骤再度进入该设置然后打开“internet时间设置”。
9、将服务器更改为“ntp.ntsc.ac.cn”(中国科学院国家授时中心),并点击“立即更新”。
10、设置完成后点击“确定”保存就可以找回任务栏了。
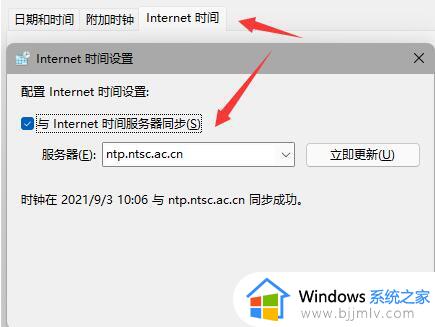
方法二、
1、另外,如果我们不小心开启了隐藏任务栏也会导致任务栏消失。
2、这时候就只要右键桌面空白处,选择“个性化”
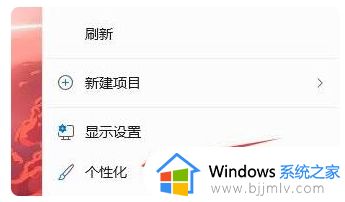
3、接着在其中找到“任务栏”进入。
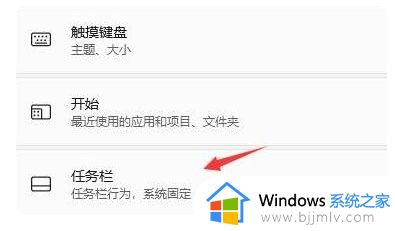
4、接着点击进入“任务栏行为”
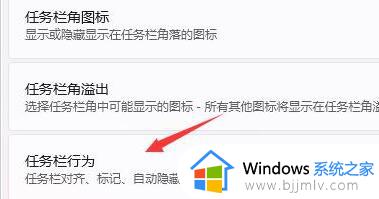
5、然后取消勾选下方的“自动隐藏任务栏”就可以取消隐藏了。
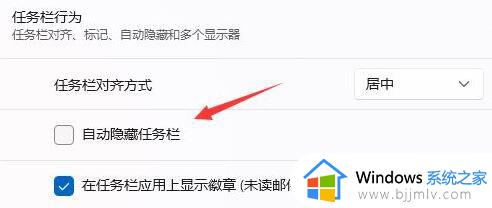
以上就是小编告诉大家的win11底部菜单栏没了解决方法了,如果你电脑有出现类似的情况,那么就可以根据小编的操作来进行解决,非常的简单快速,一步到位。