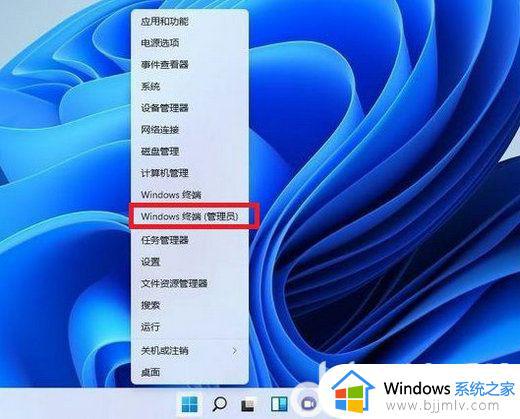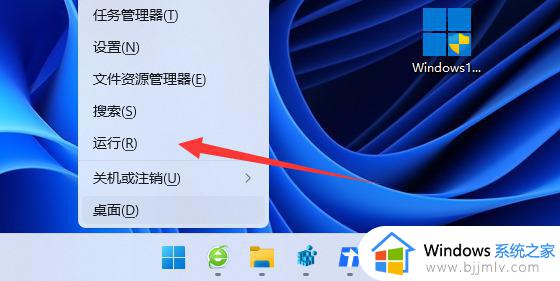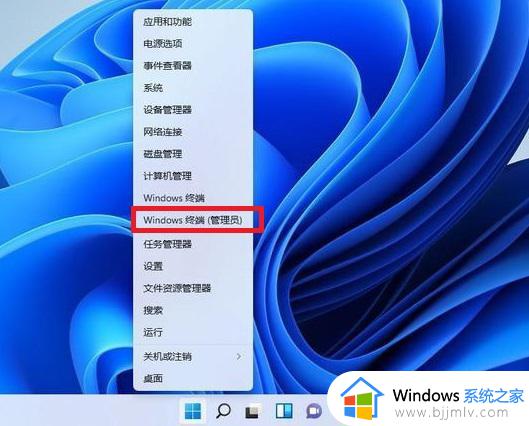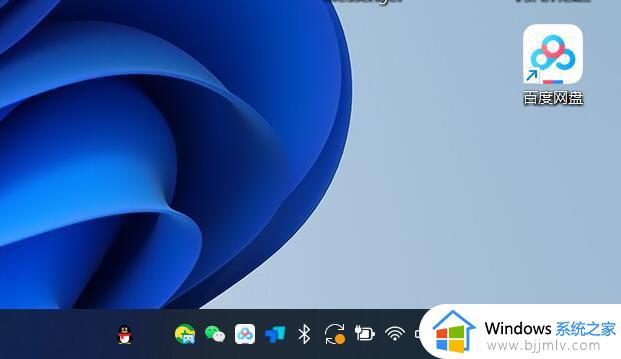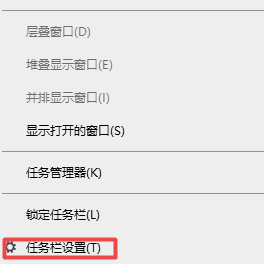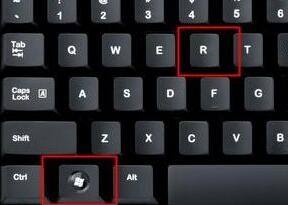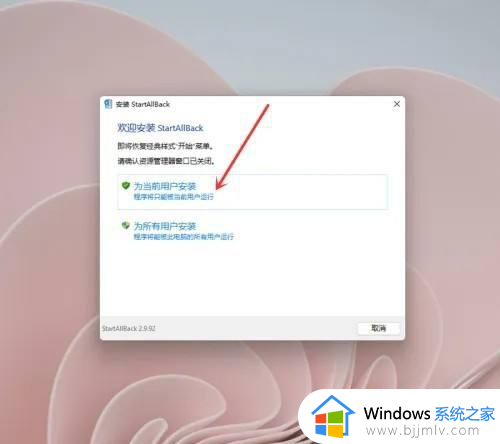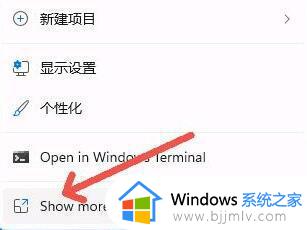win11右键如何全部显示出来 win11右键菜单栏设置全部显示方法
每当用户在使用win11电脑的过程中,也时常会在系统桌面上进行鼠标右键操作,从而保证电脑里信息的及时更新,可是每次在win11系统桌面上鼠标右键时,却发现菜单中选项没有全部显示出来,对此win11右键如何全部显示出来呢?在这篇文章中小编就来教大家win11右键菜单栏设置全部显示方法。
具体方法:
1、首先通过右键开始菜单打开“运行”。

2、在弹出的框中输入“regedit”,按回车键打开注册表。
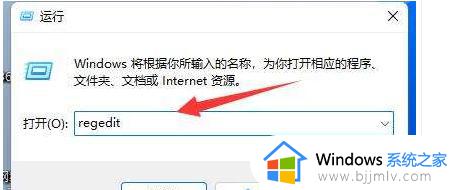
3、进入“计算机HKEY_CURRENT_USERSoftwareClassesCLSID”位置。
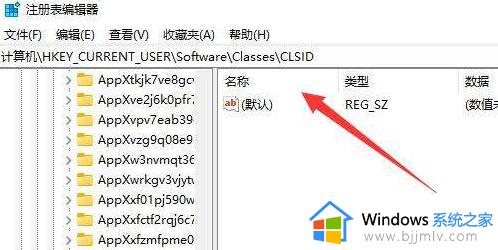
4、右键左边文件夹,并选择“新建”一个“项”。
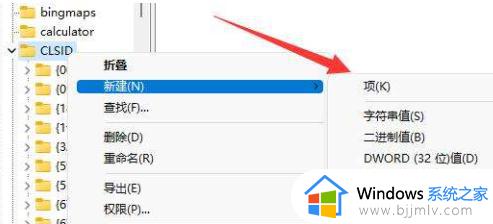
5、将新建的项命名为“{86ca1aa0-34aa-4e8b-a509-50c905bae2a2}”。
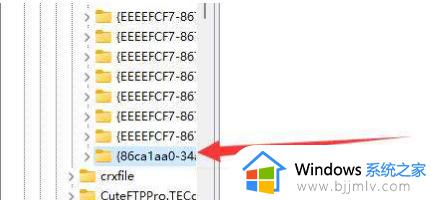
6、再次右键新建的项,在其中创建一个名为“InprocServer32”的子项。
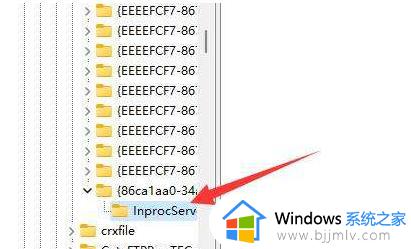
7、创建完成后,重启资源管理器即可右键直接打开所有选项。
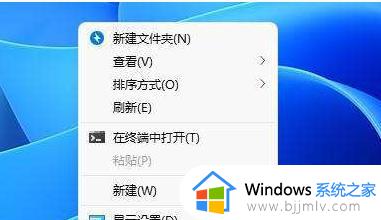
上述就是小编告诉大家的win11右键菜单栏设置全部显示方法了,还有不清楚的用户就可以参考一下小编的步骤进行操作,希望本文能够对大家有所帮助。