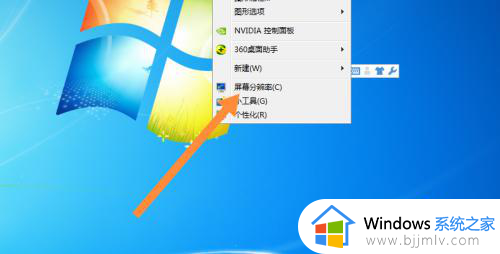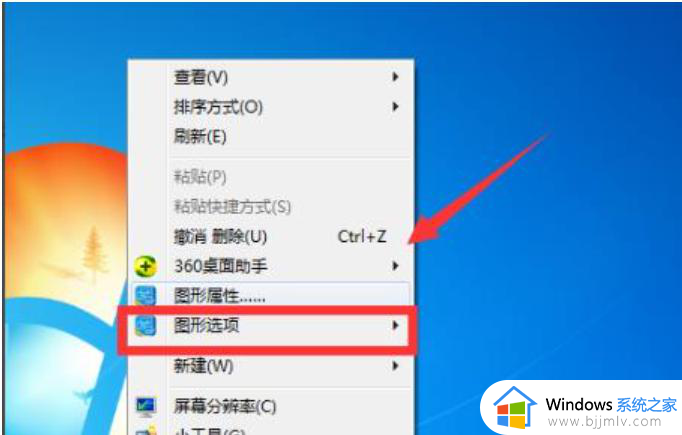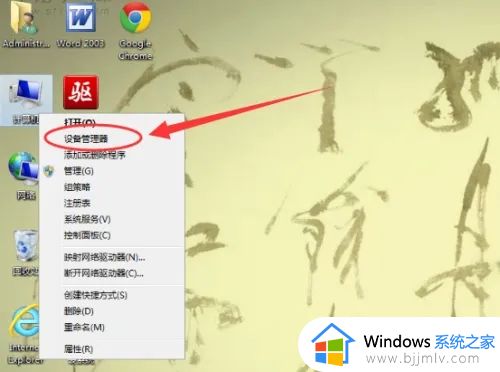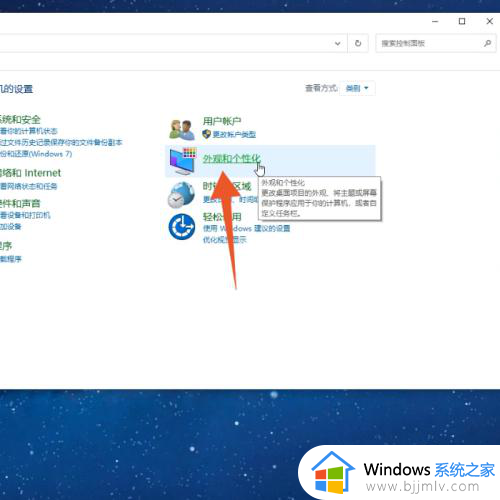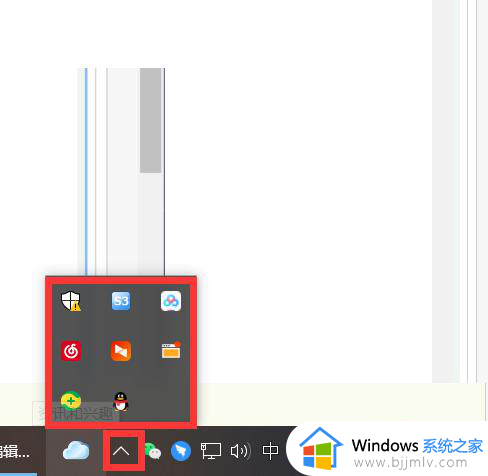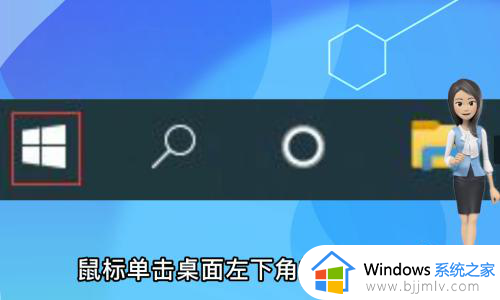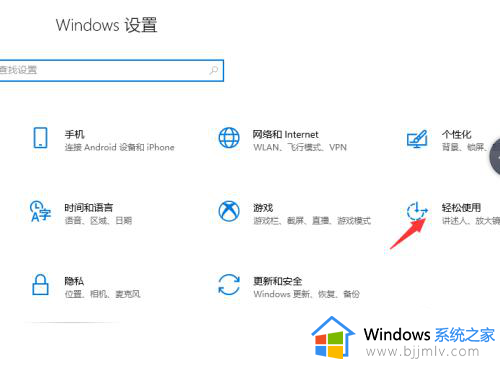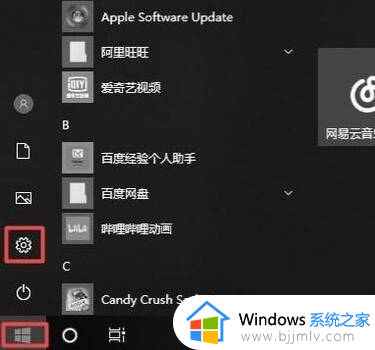电脑屏幕颠倒过来如何恢复正常?电脑桌面上下颠倒了怎么调回来
更新时间:2024-07-04 09:58:00作者:runxin
通常情况,我们在启动电脑进入桌面后,总是能够看到底部显示的任务栏工具和各种图标出现,不过有小伙伴的电脑在开机后,却遇到了屏幕显示的画面上下颠倒的情况,导致操作很是别扭,对此电脑屏幕颠倒过来如何恢复正常?下面就是有关电脑桌面上下颠倒了怎么调回来相关内容。
具体方法如下:
1、打开电脑,点击开始运行,选择“设置“选项。
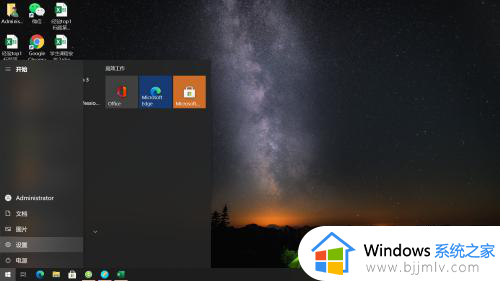
2、在WINDOWS设置界面选择”系统“。
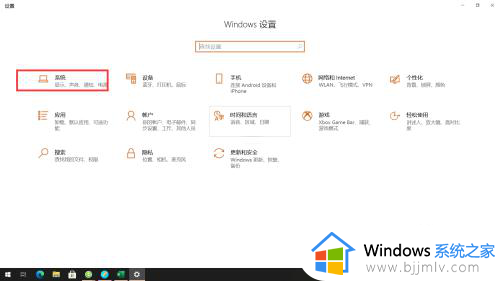
3、在打开的画面,左边点击显示,右边找到”缩放与布局“下的”显示方向“。
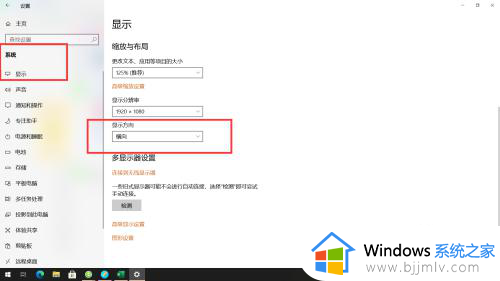
4、下拉菜单里选择”横向“,屏幕就还原回来了。
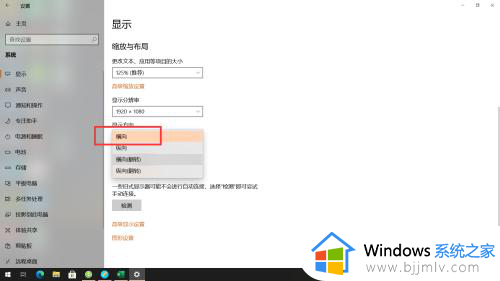
上述就给大家讲解电脑桌面上下颠倒了怎么调回来相关内容了,如果有不了解的用户就可以按照小编的方法来进行操作了,相信是可以帮助到一些新用户的。