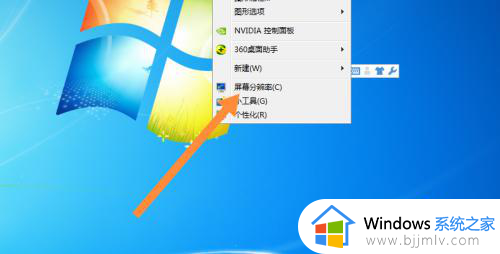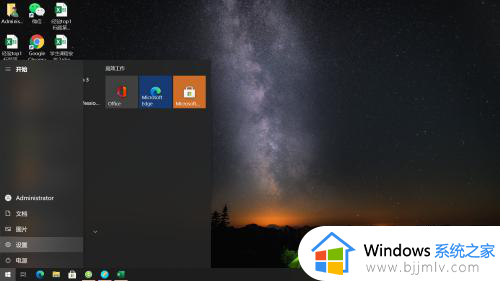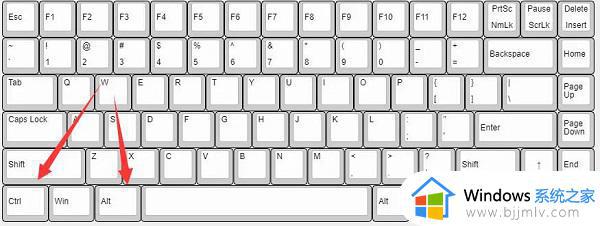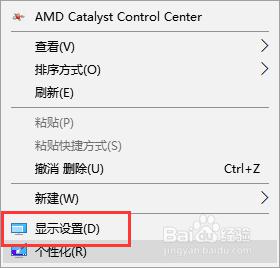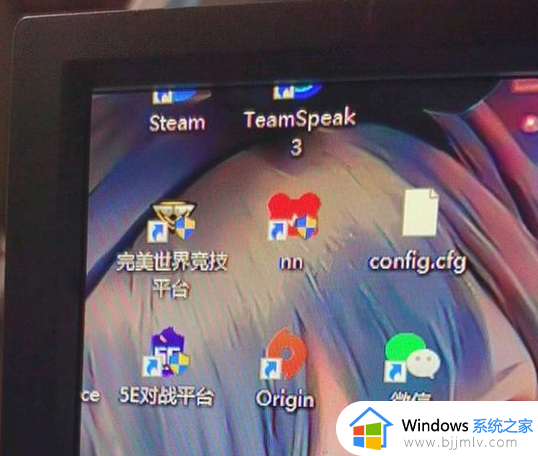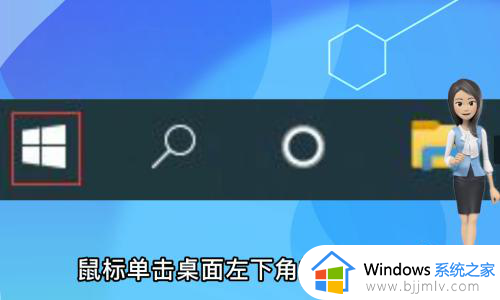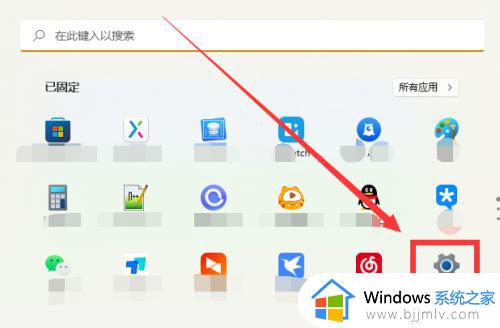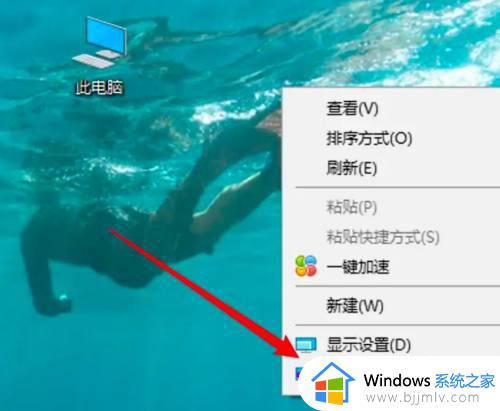电脑屏幕镜像了怎么调回去 电脑屏幕反过来了怎么办恢复
更新时间:2024-03-08 11:25:59作者:qiaoyun
有不少用户在使用电脑的时候,发现突然不小心按到了键盘上的某个按键,导致电脑屏幕镜像了,使用起来非常不方便,很多人遇到这样的问题都不知道该怎么办,那么电脑屏幕镜像了怎么调回去呢?针对此问题,本文这就给大家详细介绍一下电脑屏幕反过来了的详细恢复方法。
方法如下:
方法一:从图形选项里矫正
1、右击桌面空白处,点击“图形选项”。
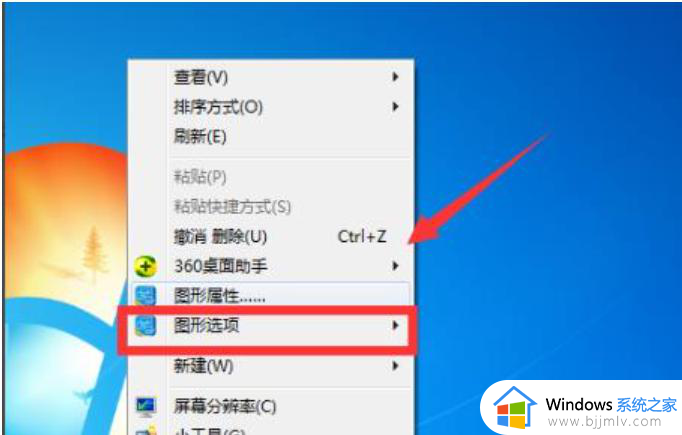
2、点击“旋转”,随后选择“旋转至0度”即可矫正桌面。
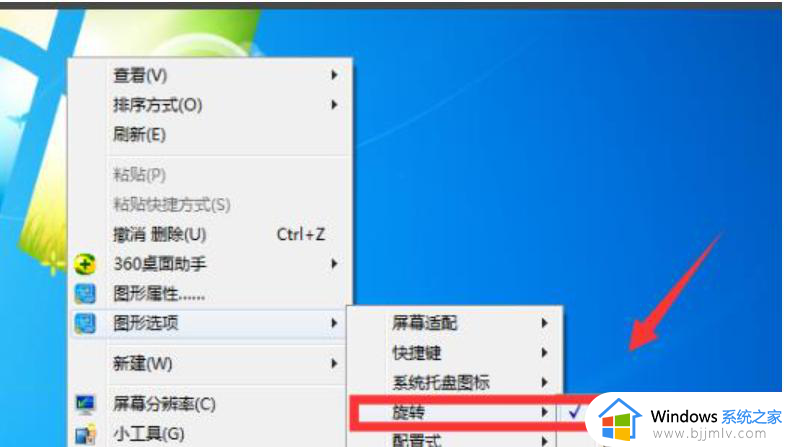
方法二:更改显示器设置
1、右击桌面点击“个性化”。
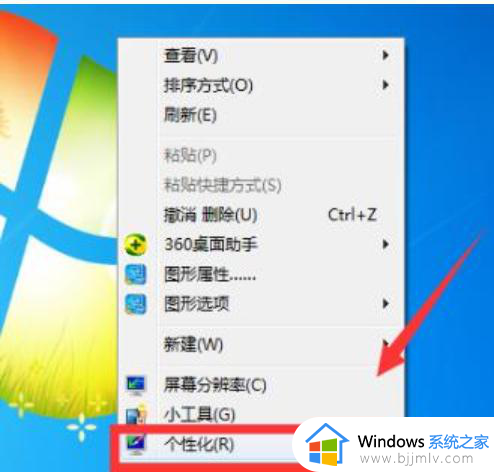
2、随后选择左下角的显示。
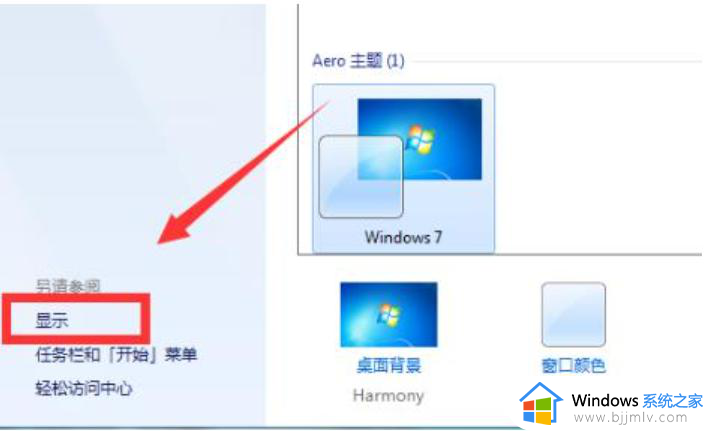
3、再点击“更改显示器设置”。
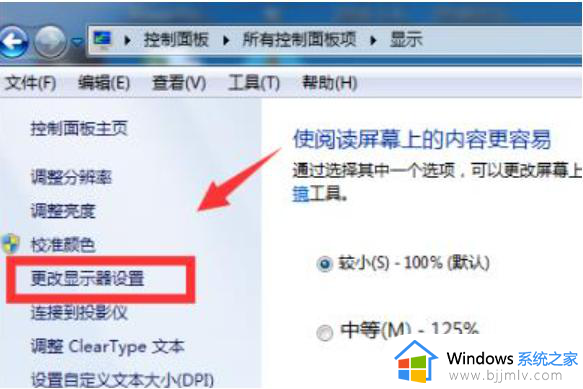
4、在更改显示器外观下的方向中将“纵向”改为“横向”即可矫正。
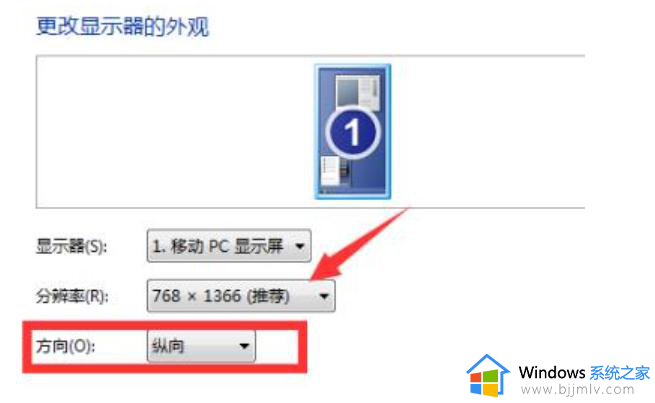
方法三:使用快捷键修复
当出现屏幕被旋转情况时,最快捷的恢复方法是按键盘上的“Ctrl+Alt+↑(方向上键)”即可恢复桌面方向,此方法适用于win7、win10以及win11版本。
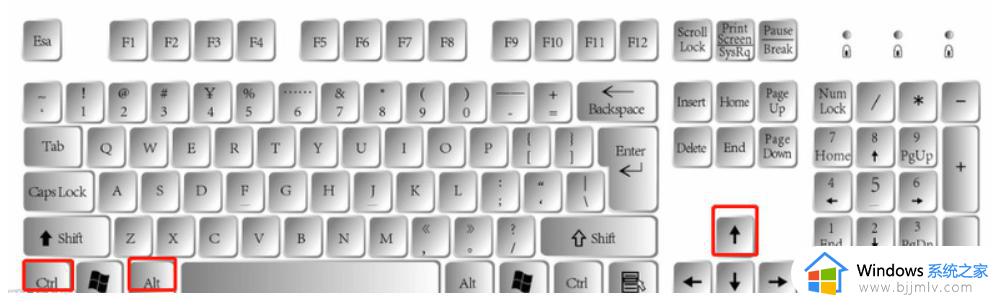
上面给大家介绍的就是电脑屏幕反过来了怎么办恢复的详细内容,有遇到一样情况的用户们可以参考上述方法步骤来进行解决,希望帮助到大家。