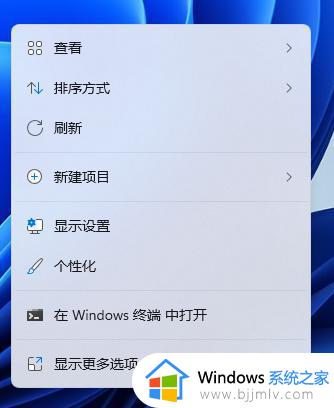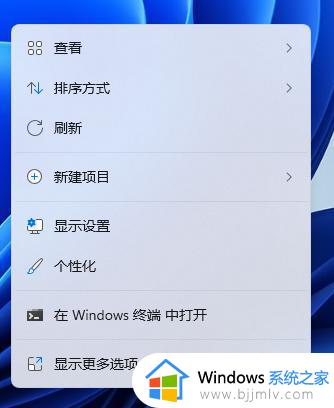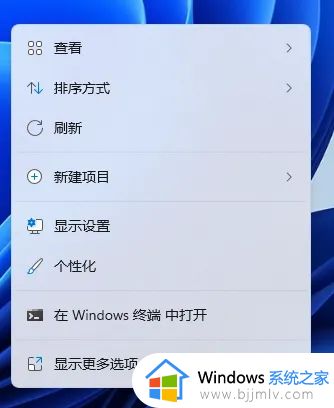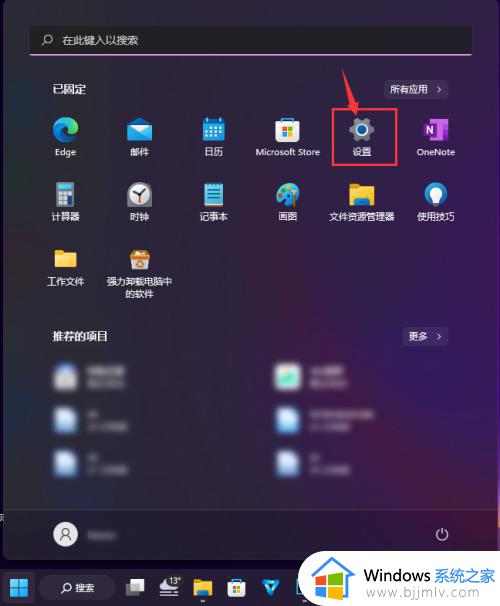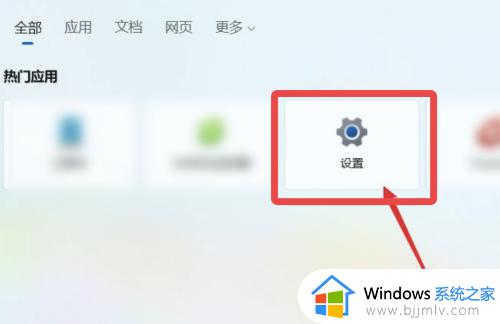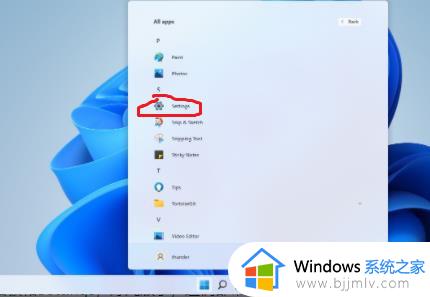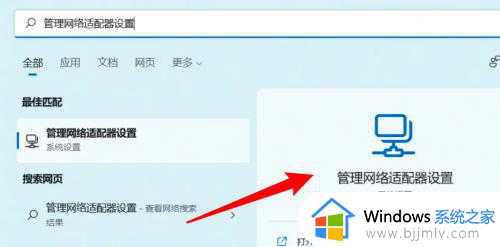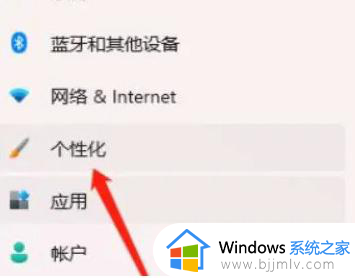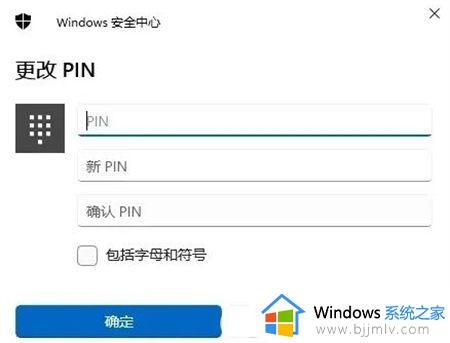win11设置锁屏不断网教程 win11如何让电脑锁屏不断网
更新时间:2024-06-30 09:48:00作者:runxin
我们在操作win11系统的时候,也经常会遇到电脑屏幕自动进入锁屏模式的情况,因此也能够保护用户隐私安全,可是有些用户的win11电脑在进入锁屏界面后,却老是会自动断网,导致运行程序中断,对此win11如何让电脑锁屏不断网呢?这里小编就给大家带来的win11设置锁屏不断网教程。
具体方法如下:
1、先在搜索里找到【控制面板】并打开。
2、选择网络下查看网络状态。
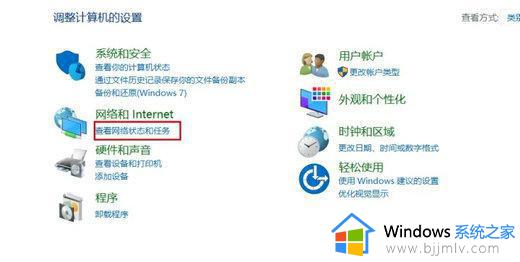
3、点击更改适配器设置。
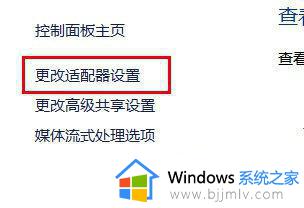
4、右键链接的网络,找到属性并打开。
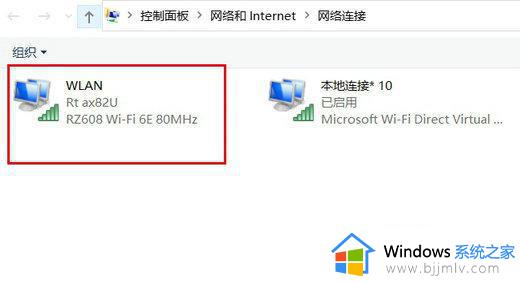
5、点击网络下的配置 并打开。
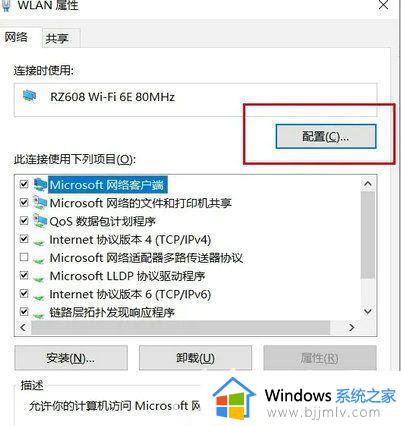
6、找电源管理下 把勾选取消 确认退出。
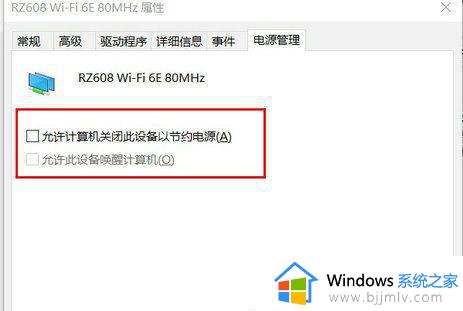
综上所述就是小编教大家的win11设置锁屏不断网教程了,如果有不了解的用户就可以按照小编的方法来进行操作了,相信是可以帮助到一些新用户的。