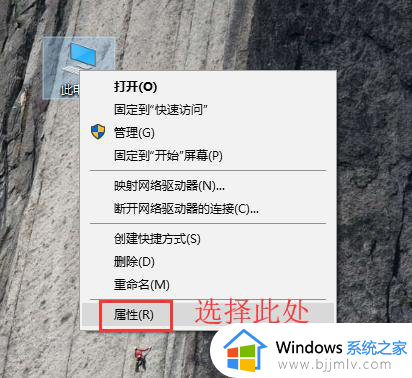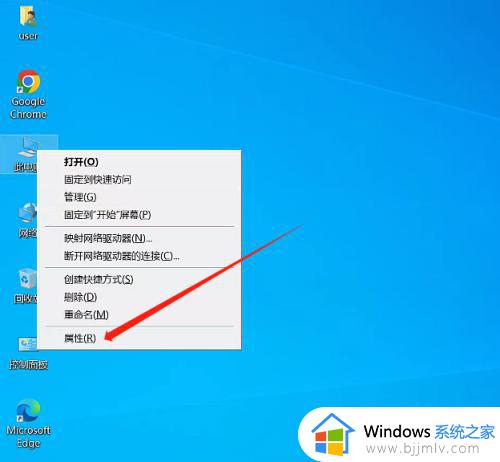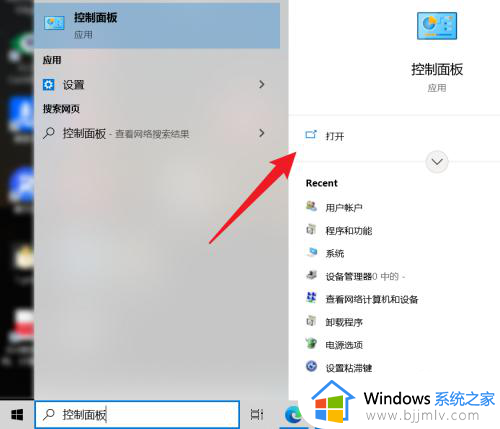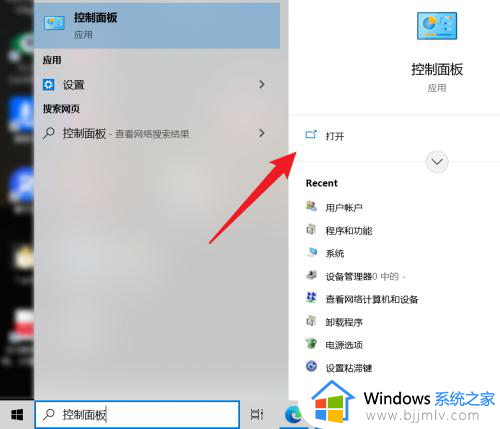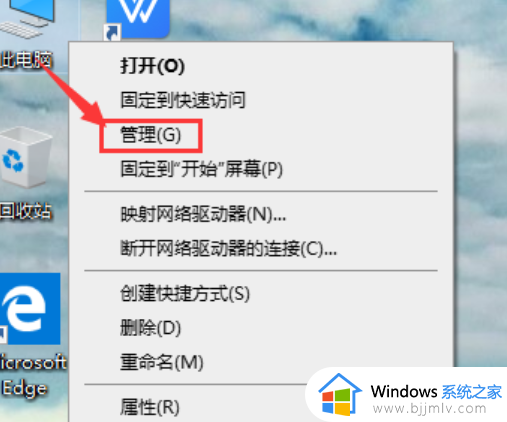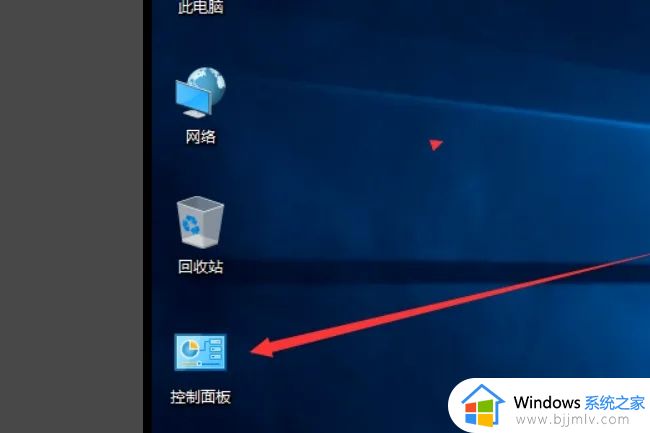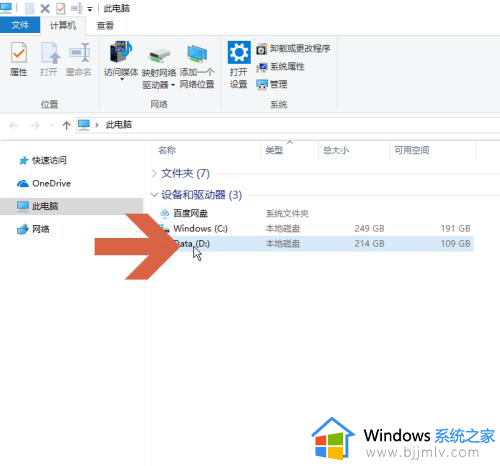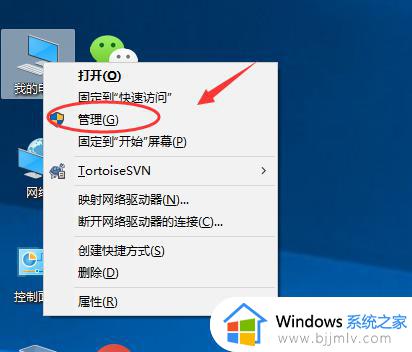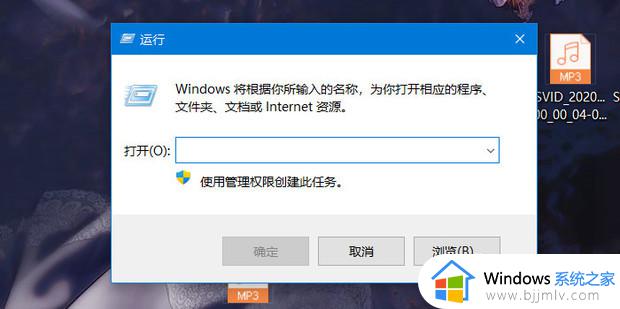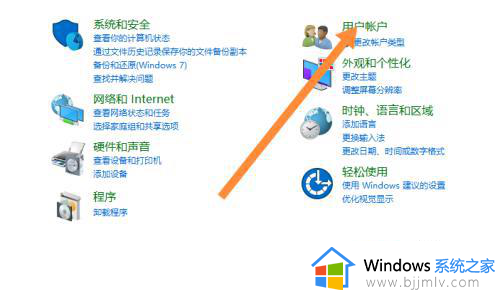win10更改网络名称方法 win10如何更改网络名称
我们大家经常使用win10操作系统的小伙伴应该都知道,我们win10电脑中有线网络连接名称默认都是叫以太网,但是最近有小伙伴就想要知道这个网络名称要怎么更改,想要更改的比较有个性化,那么win10如何更改网络名称呢?接下来小编就教给大家win10更改网络名称方法,一起来看看吧。
具体方法:
1. 首先打开电脑,进入桌面,点击左下角的开始图标。
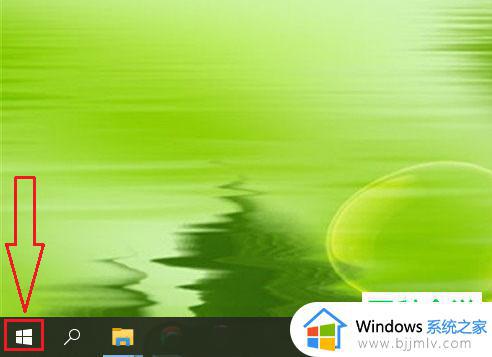
2. 在打开的菜单中,点击左下方的齿轮图标,进入【设置】。
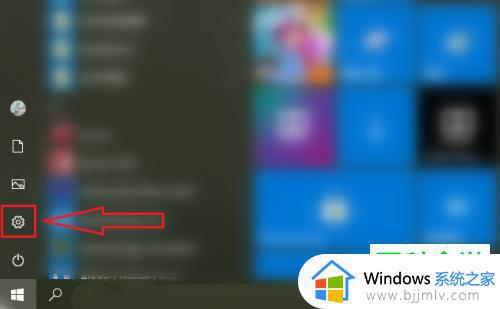
3. 在打开的设置页面,找到【网络和internet】选项。打开。
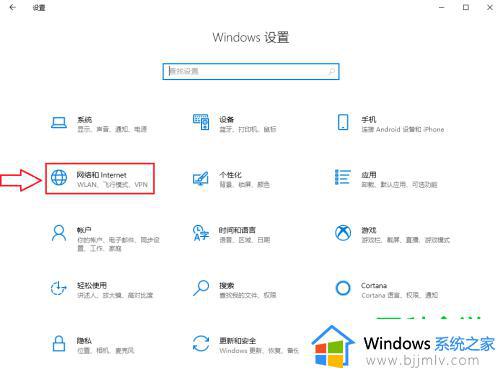
4. 在打开的网络和Internet设置页面,点击左侧的【状态】选项。然后在右侧,找到【网络和共享中心】的快捷链接,点击。
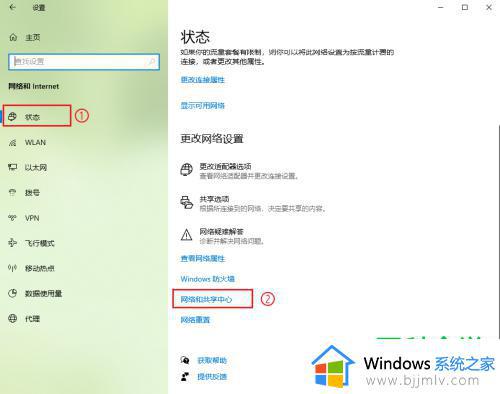
5. 如图,在打开的页面,点击左上方的【更改适配器设置】选项。
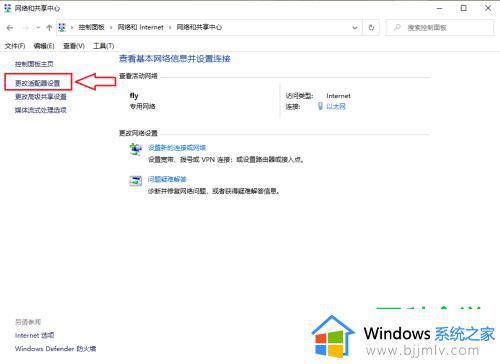
6. 进入网络连接页面后,选择想要重命名的网络。以“以太网”为例,在上面右键;然后在打开的菜单中,选择【重命名】选项。
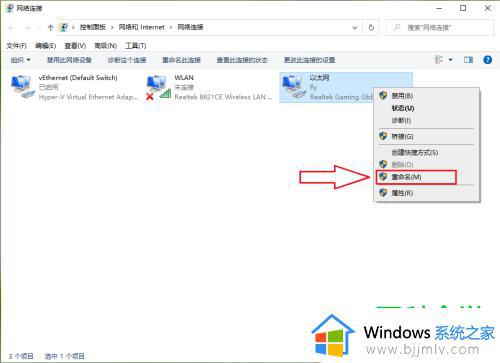
7. 最后输入想要更改的名称,以“家庭网络”为例,回车即可。
8. 如图,就更改成功了。
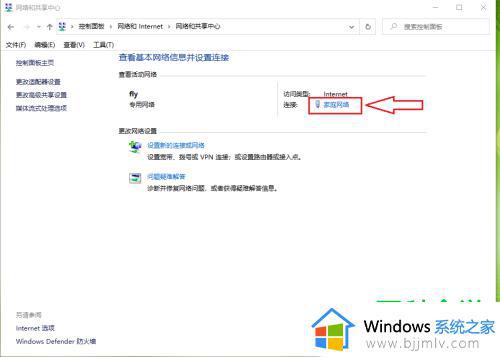
以上全部内容就是小编带给大家的win10更改网络名称方法详细内容分享啦,小伙伴们如果你们也不知道win10网络名称如何更改的话就快点跟着小编一起来操作,希望本文可以有效的帮助到你。