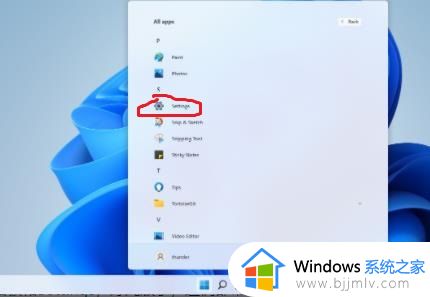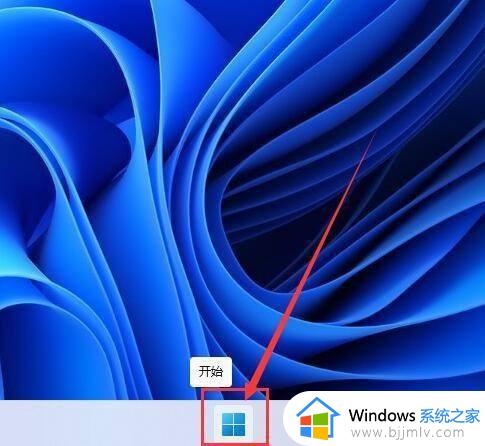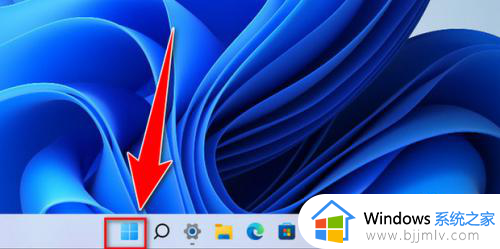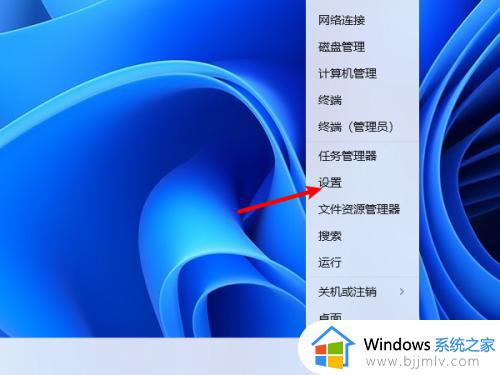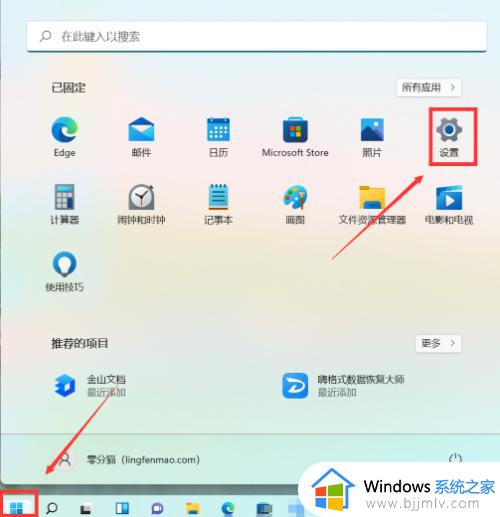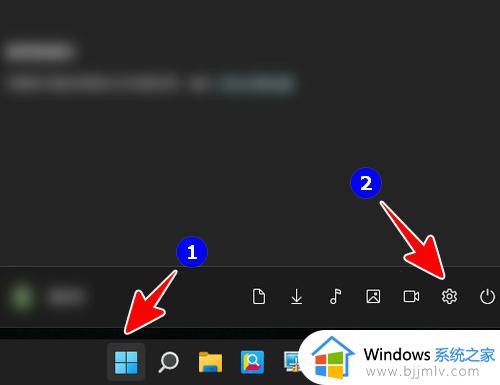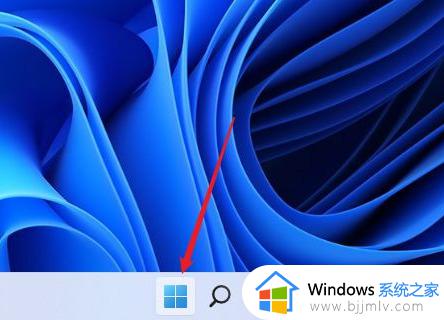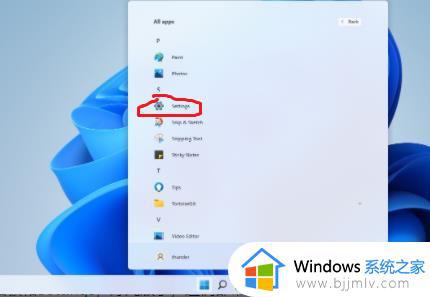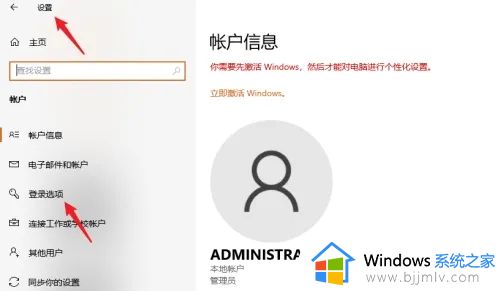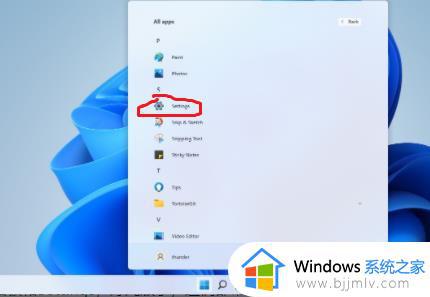win11电脑设置开机密码怎么设置 win11系统如何设置开机密码登录
每当用户在新入手win11电脑后,也总是会选择设置开机密码登录的方式来更好的保护个人隐私安全,然而win11作为微软最新推出的操作系统,也导致很多小伙伴都不懂得电脑开机密码的设置,对此win11电脑设置开机密码怎么设置呢?下面就给大家讲解win11系统如何设置开机密码登录完整步骤。
具体方法如下:
1、进入windows11系统桌面,在任务栏上点击第一个图标打开开始菜单。
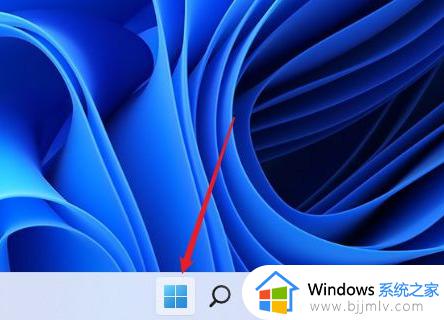
2、在开始菜单中点击打开“设置”,也可以直接在开始图标上右击鼠标打开“设置”菜单。
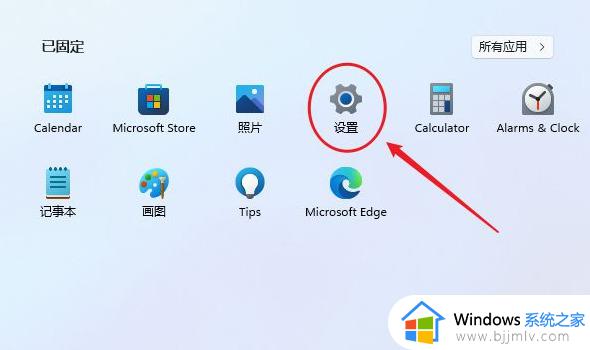
3、打开设置窗口,在左侧导航菜单中点击进入“账号”,进入账号管理界面。
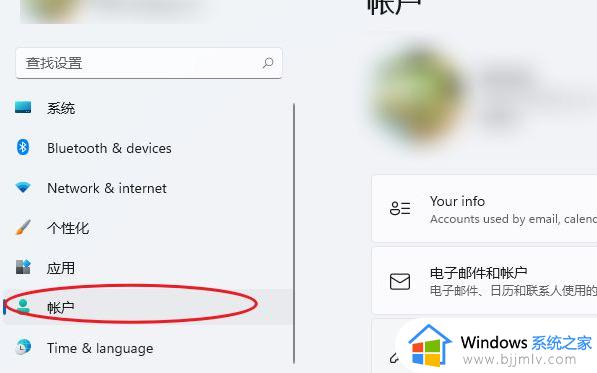
4、就可以看到一系列的账号相的设置,选项列表中点击进入“登录选项”。
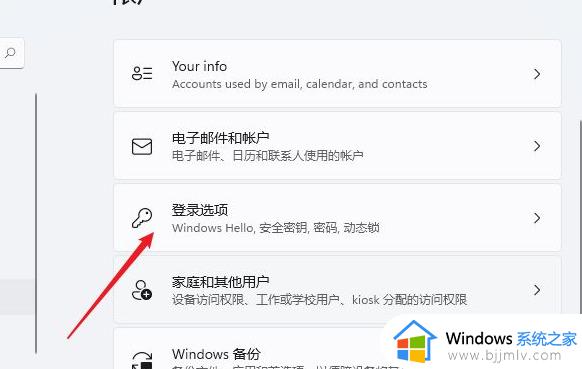
5、进入后可以看到多种不同的登录方式,有人脸、指纹、PIN码、密码、图片密码等,这里我们就选择“password”简单的密码选项。
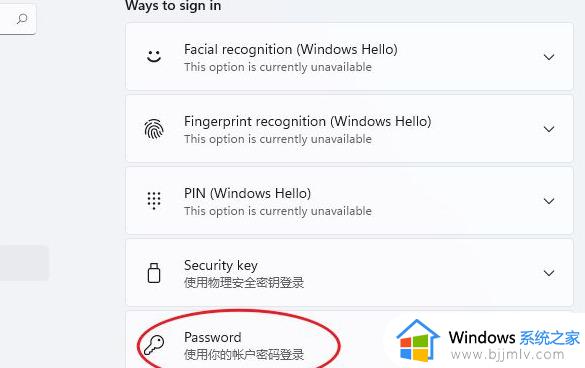
6、点击展开后显示出添加信息,点击【添加】按钮。
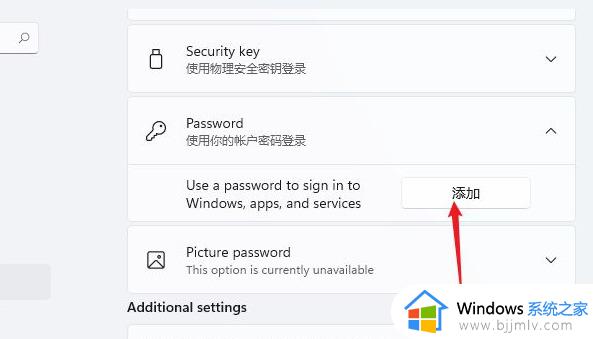
7、打开密码创建窗口,输入两次相同的密码与提示信息,点击【下一页】按钮直到完成,这样当前用户的开机密码就创建完成了,下次使用时就会提示输入密码。
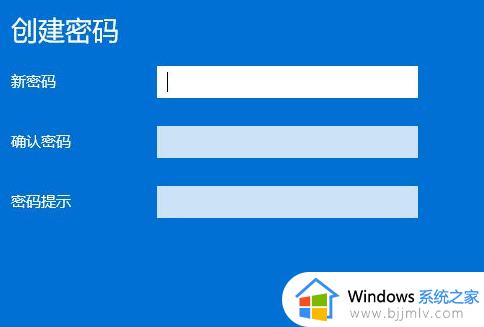
以上就是小编介绍的win11系统如何设置开机密码登录完整步骤了,还有不清楚的用户就可以参考一下小编的步骤进行操作,希望本文能够对大家有所帮助。