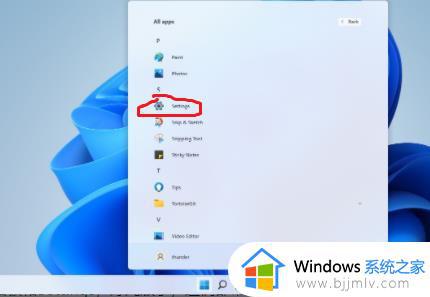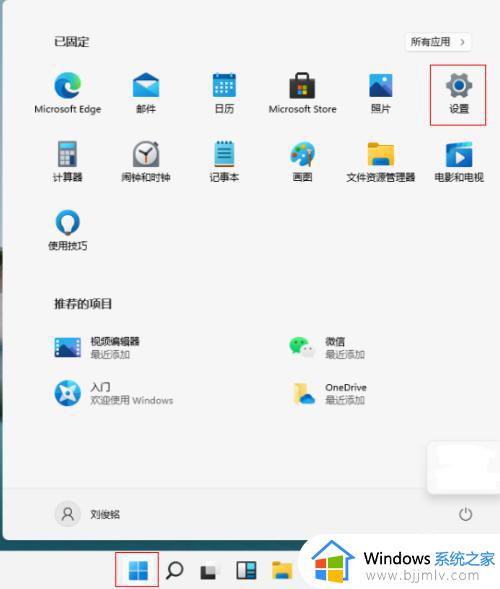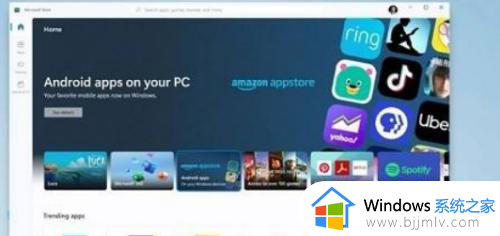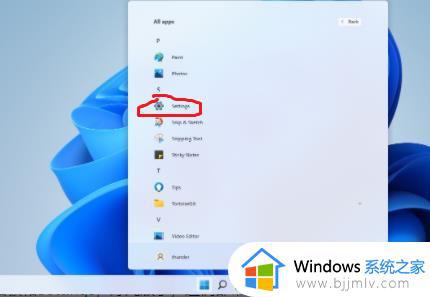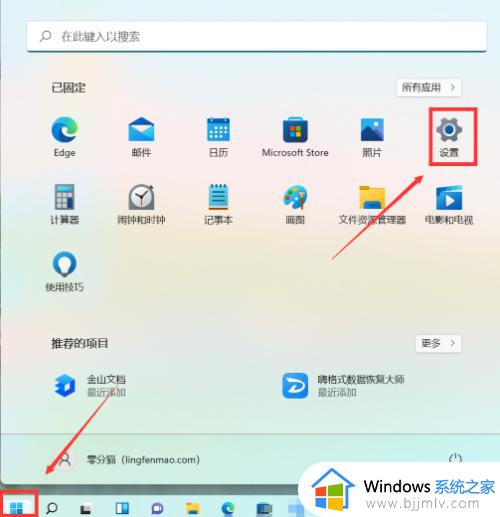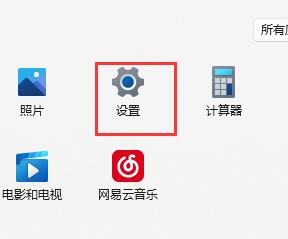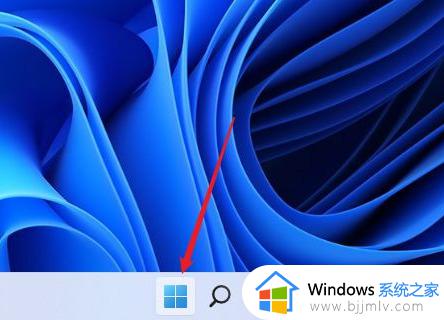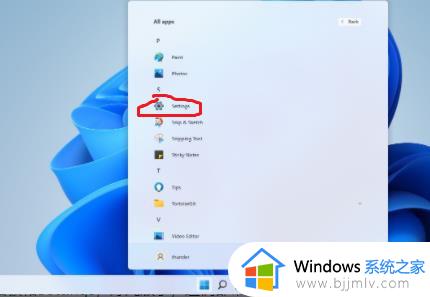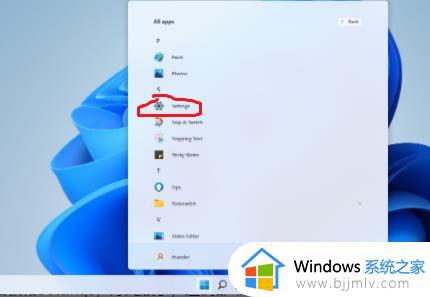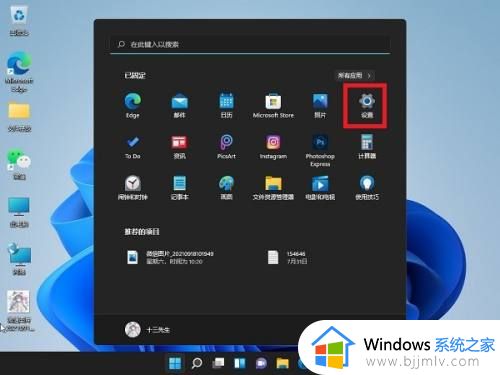win11待机设置密码详细步骤 win11怎么设置待机密码
很多用户在运行win11系统的时候,也都有遇到过电脑一段时间无人操作时自动进入待机状态,同时也能够降低硬件性能的损耗,当然为了保护win11电脑中文件的安全,我们也可以给待机界面进行加密设置,可是win11怎么设置待机密码呢?今天小编就给大家介绍一篇win11待机设置密码详细步骤。
具体方法如下:
1、在windows11系统桌面,点击任务栏上第一个窗户一样的图标,打开开始菜单。
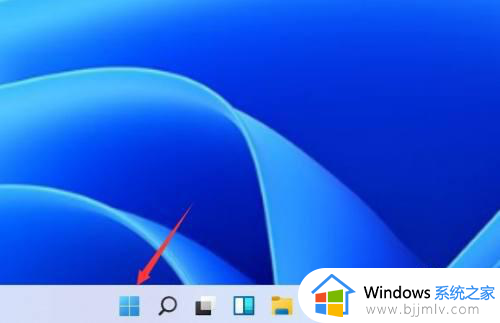
2、在开始菜单中点击打开“设置”,也可以直接在开始图标上右击鼠标打开“设置”菜单。
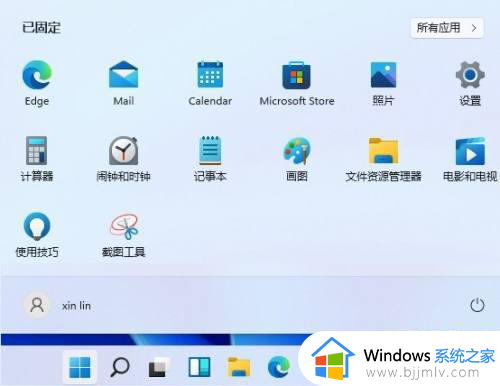
3、打开设置窗口,在左侧导航菜单中点击进入“账户”,进入账号管理界面。
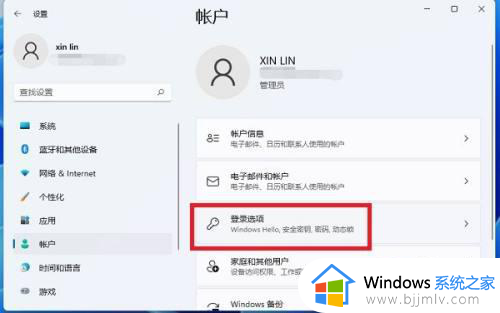
4、就可以看到一系列的账号相的设置,选项列表中点击进入“登录选项”。
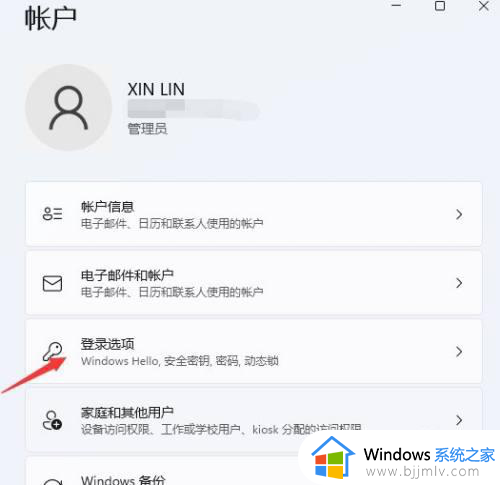
5、进入后可以看到多种不同的登录方式,有人脸、指纹、PIN码、密码、图片密码等。这里我们就选择“PIN”。
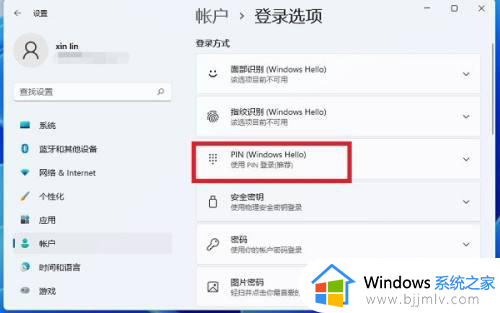
6、点击展开后显示出信息,点击更改PIN按钮。
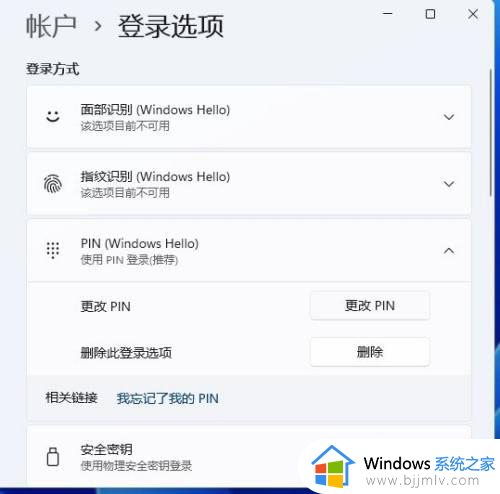
7、然后我们就可以在这个窗口进行PIN地设置了。
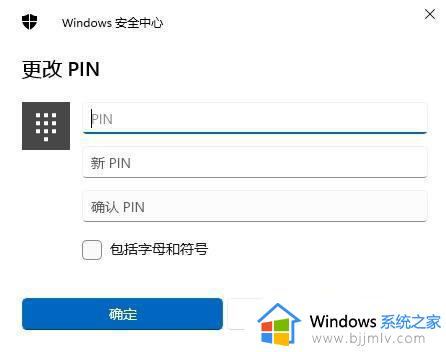
以上就是小编给大家带来的关于win11待机设置密码详细步骤了,如果你也有相同需要的话,可以按照上面的方法来操作就可以了,希望本文能够对大家有所帮助。