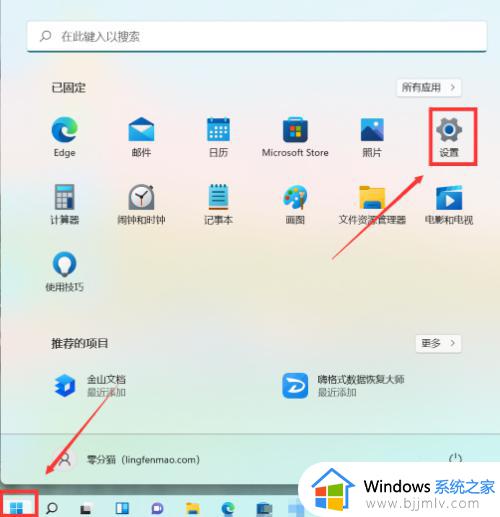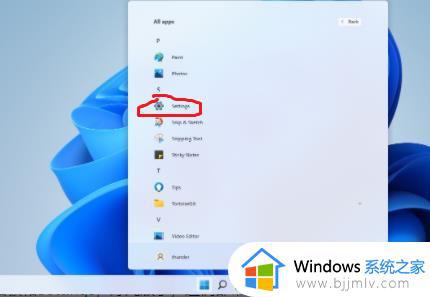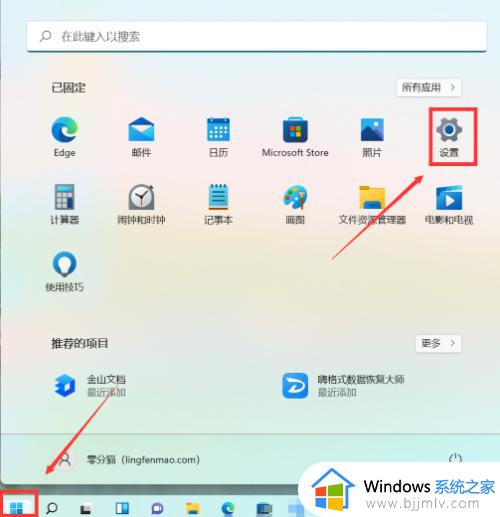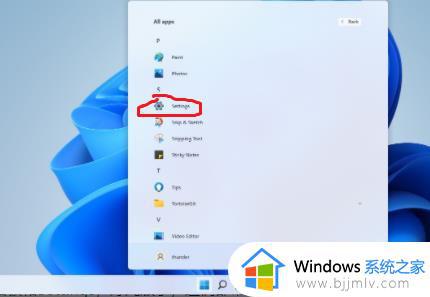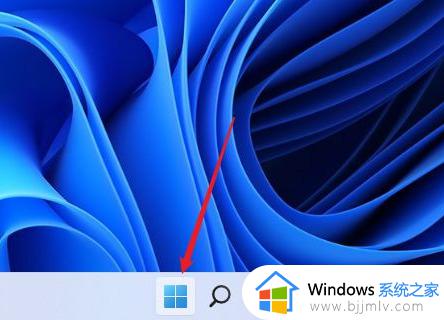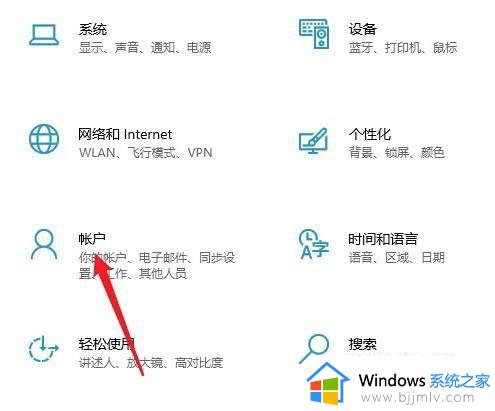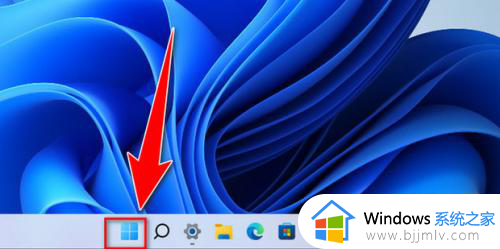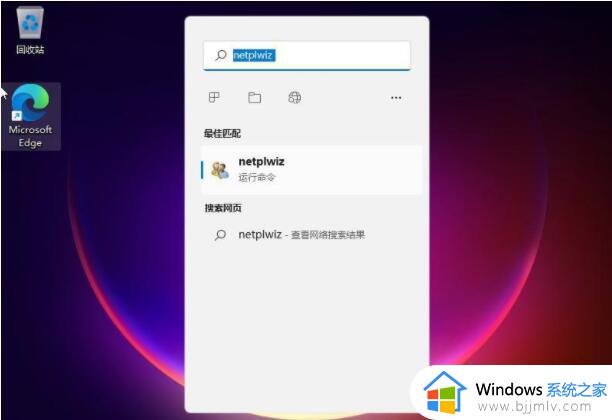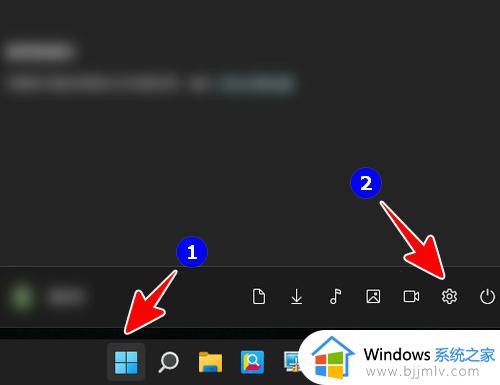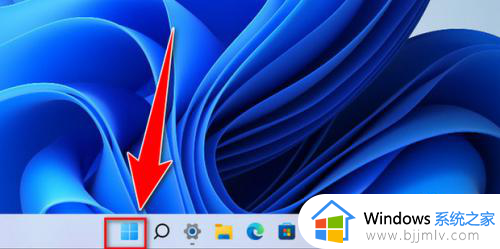win11怎么设置开机密码 win11设置开机密码的方法
更新时间:2023-10-31 10:15:40作者:runxin
如今,大多用户入手的新电脑中都有搭载微软最新的win11系统来满足用户操作的需求,同时为了保护用户的隐私安全,我们也可以给win11电脑设置开机密码登录,当然有些用户可能不清楚开机密码的设置,因此也会咨询小编win11怎么设置开机密码呢?下面小编就给大家分享win11设置开机密码的方法。
具体方法如下:
1、首先点击系统桌面中间的开始,然后点击设置。如图所示:
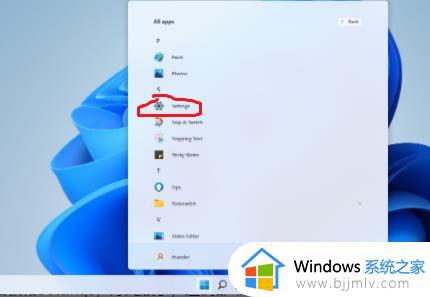
2、进入设置界面后点击“账户”。如图所示:
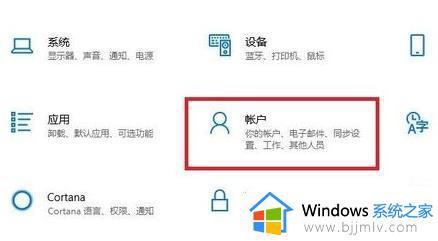
3、随后选择左侧任务栏中的“登录选项”。如图所示:
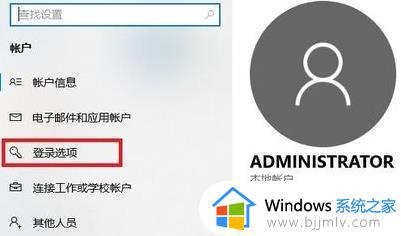
4、选择右侧的“密码”进行设置。如图所示:
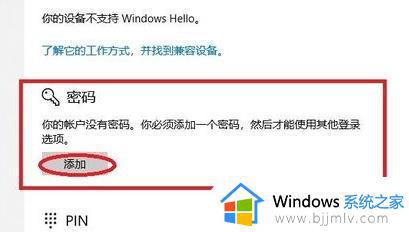
5、输入两次自己设置好的密码并点击下一步。如图所示:
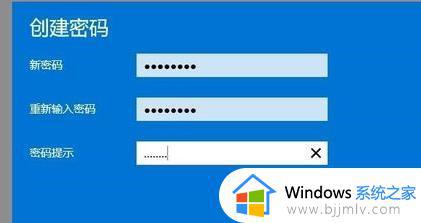
6、最后点击完成即可成功进行设置。如图所示:
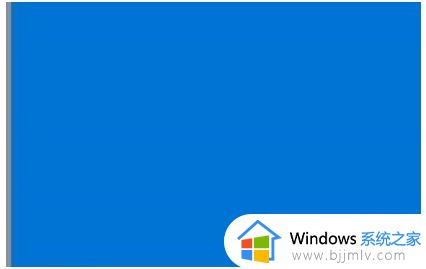
上述就是小编告诉大家的关于win11设置开机密码的方法了,有遇到过相同问题的用户就可以根据小编的步骤进行操作了,希望能够对大家有所帮助。