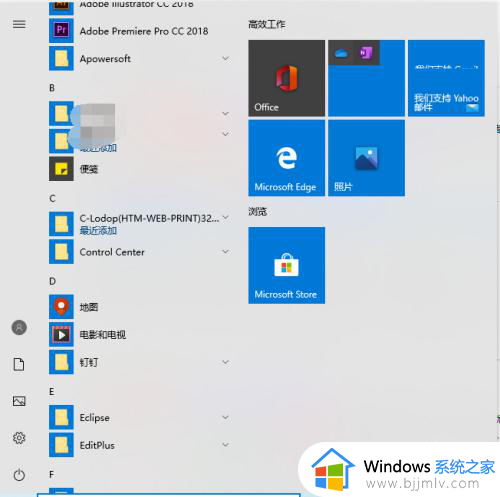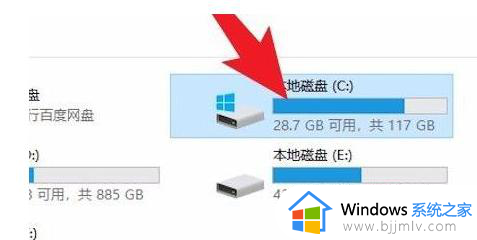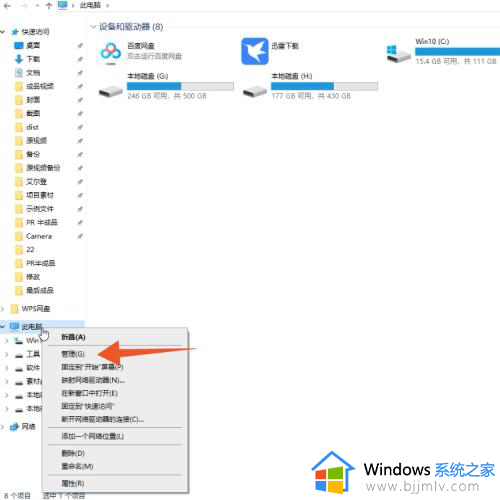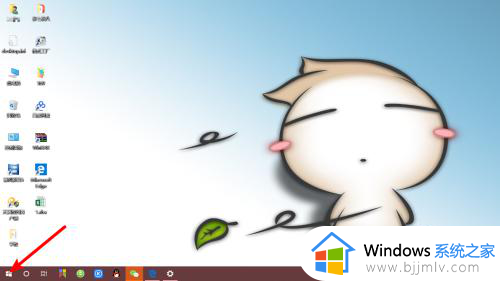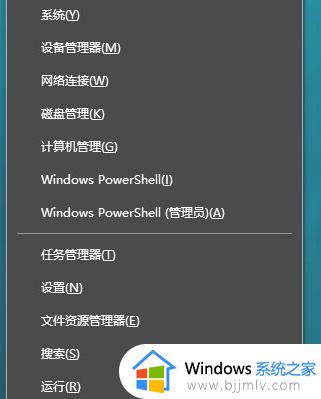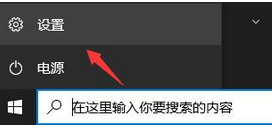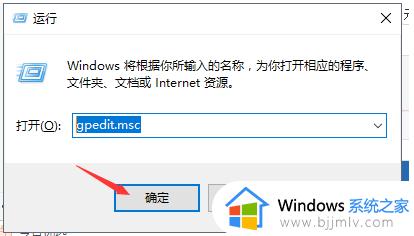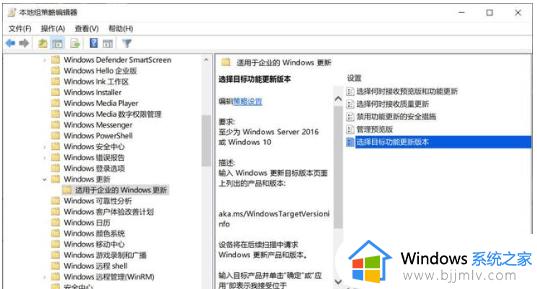win10如何直接升级win11 win10直接更新win11系统的图文教程
更新时间:2023-11-21 09:49:00作者:qiaoyun
微软在不断的推送win11系统新版本,所以很多人也都跃跃欲试想要升级安装体验一下,比如近日有用户在咨询这样一个问题, 就是自己使用的win10如何直接升级win11呢?可以通过检查更新的方式来升级,本教程这就给大家介绍一下win10直接更新win11系统的图文教程。
方法如下:
1、点击开始图标,点击设置。
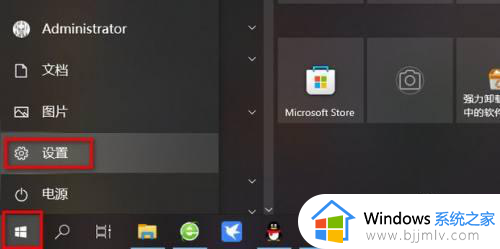
2、点击更新和安全。
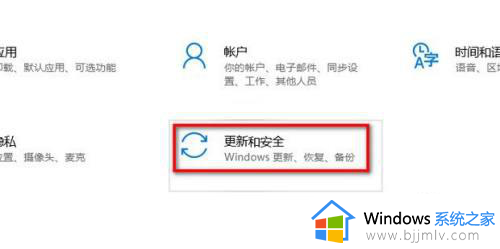
3、点击Windows预览体验计划。
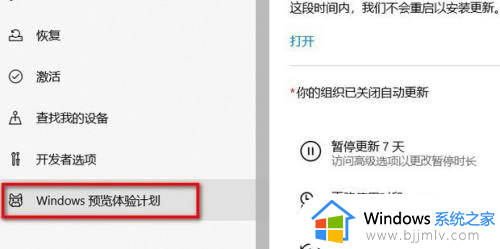
4、点击开始。
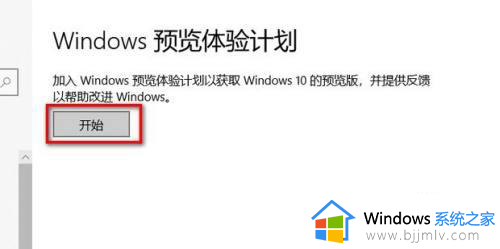
5、选择Dev渠道。
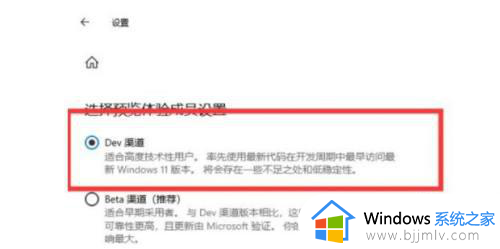
6、点击Windows更新。
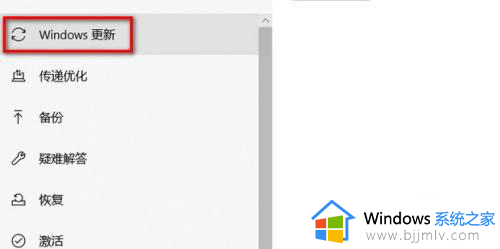
7、点击检查更新。
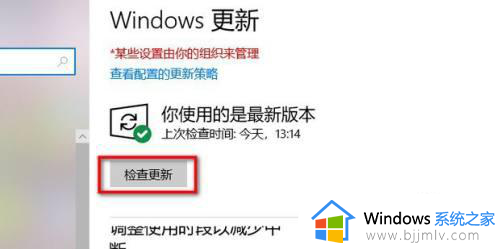
8、耐心等待更新。
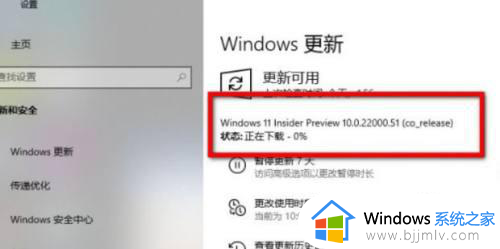
9、更新重启后,就变成Windows11系统了。
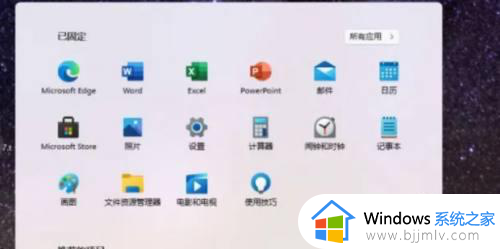
关于win10直接升级win11的详细方法就给大家介绍到这里了,有需要的用户们可以参考上述方法来升级,希望帮助到大家。