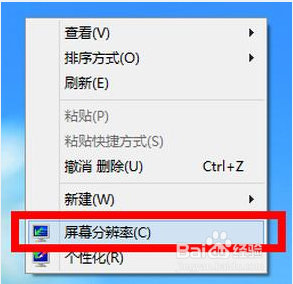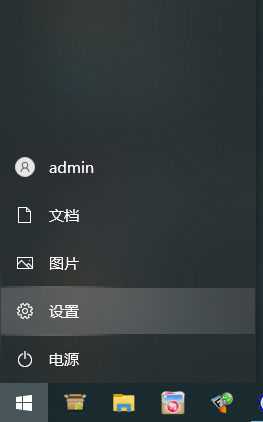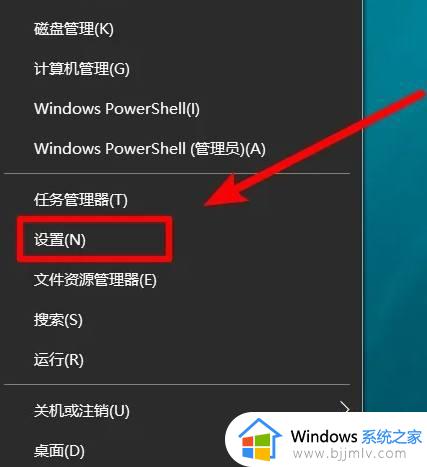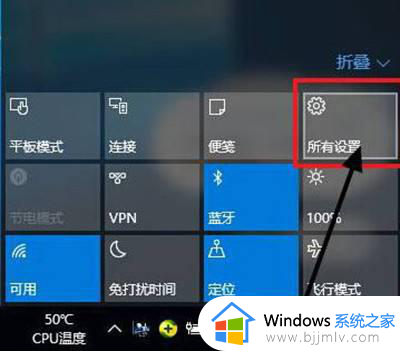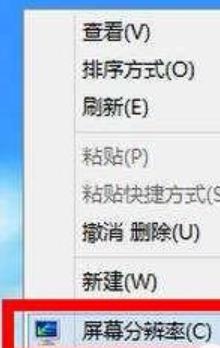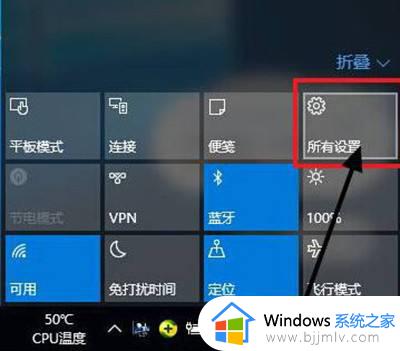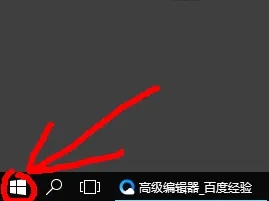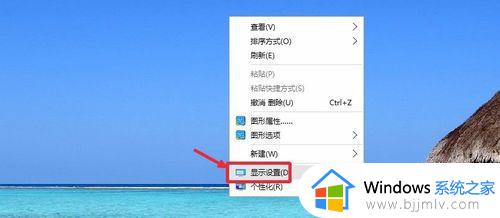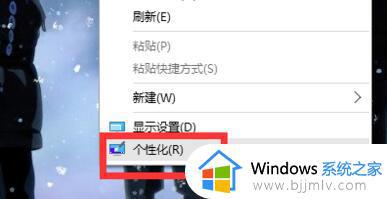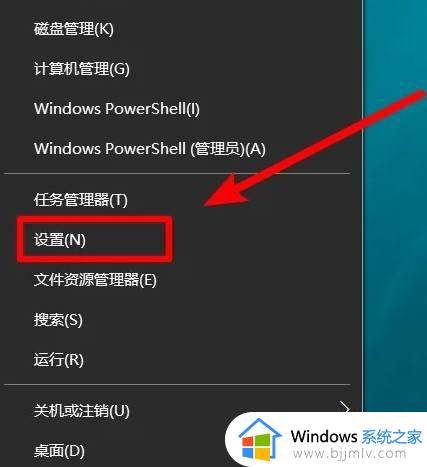win10桌面分辨率怎么调 win10桌面清晰度如何调整
更新时间:2023-07-17 09:45:34作者:runxin
许多用户在给win10电脑安装完新的显示之后,系统往往会有默认的屏幕分辨率设置,通常也能够保证屏幕的清晰度,然而有些用户win10系统默认设置的分辨率却不是最佳选项,因此需要进行重新调整,可是win10桌面分辨率怎么调呢?接下来小编就给大家带来win10桌面清晰度调整设置方法。
具体方法:
1、打开电脑,点击左下角的【开始】按钮。
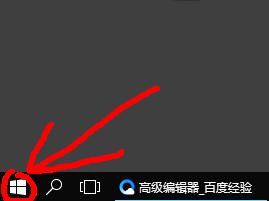
2、点击后弹出这样的窗口,在点击【齿轮】进入设置。
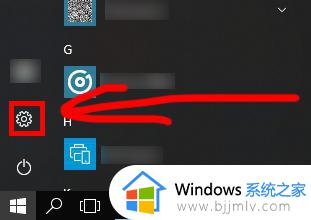
3、在设置界面点击【系统】这个选项。
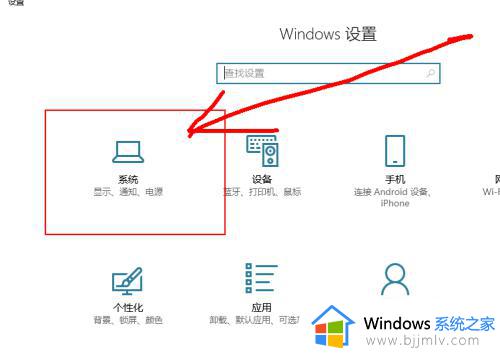
4、在左边点击【显示】右边就看到分辨率设置的了。
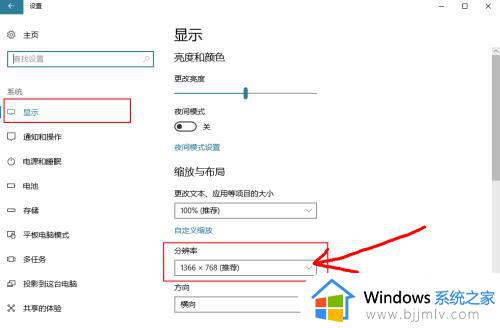
5、点击分辨率的小三角,选择自己喜欢的分辨率大小。
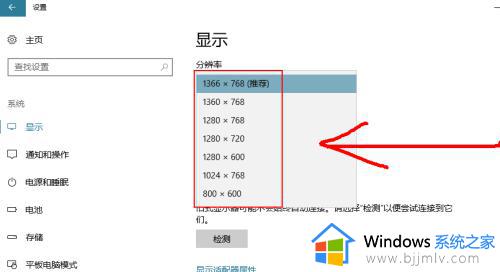
6、设置完成后,会弹出这个窗口。
如果满意就点击【保留更改】
不满意就点击【还原】再重新设置。
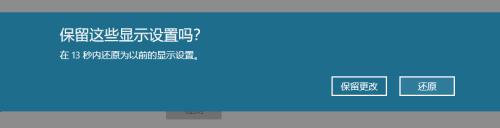
以上就是小编给大家介绍的win10桌面清晰度调整设置方法了,有遇到过相同问题的用户就可以根据小编的步骤进行操作了,希望能够对大家有所帮助。