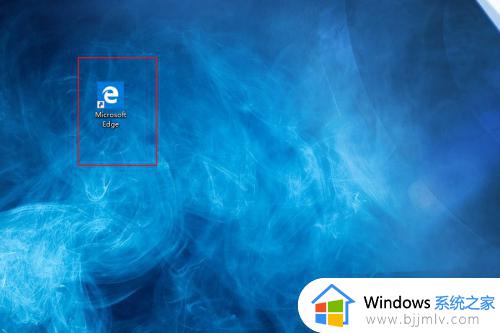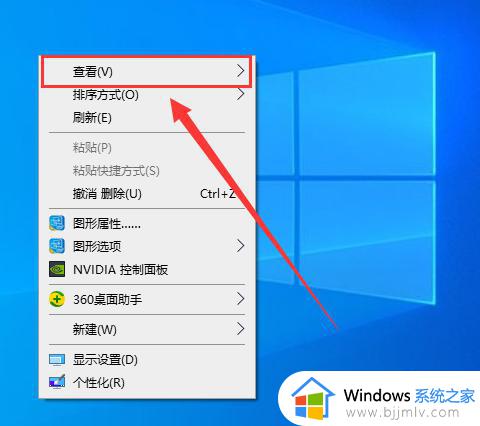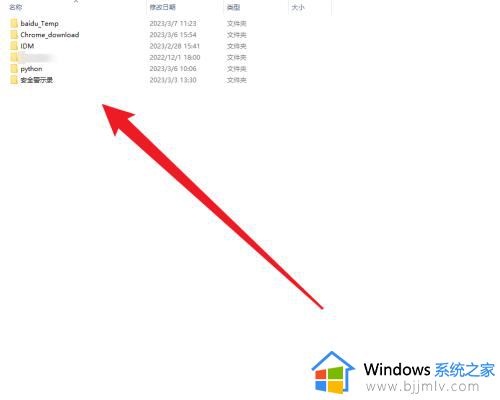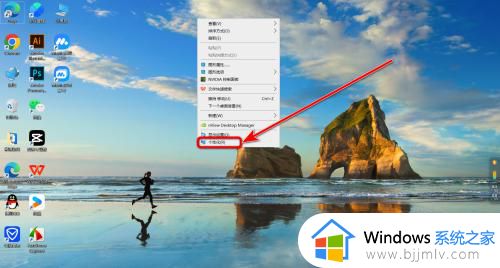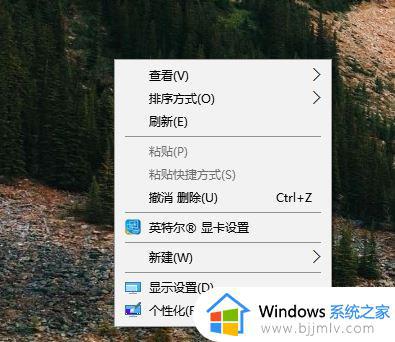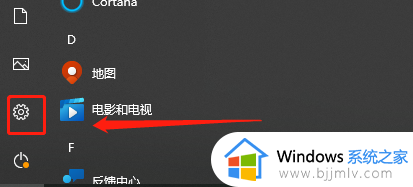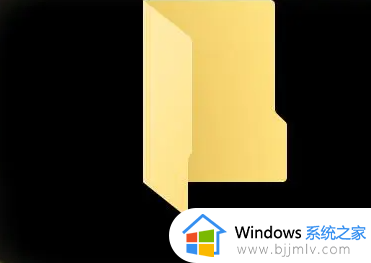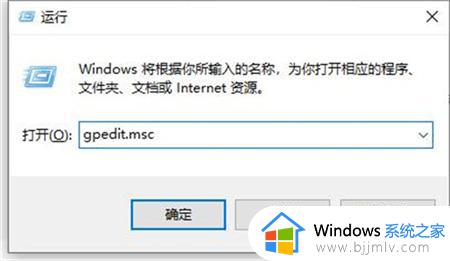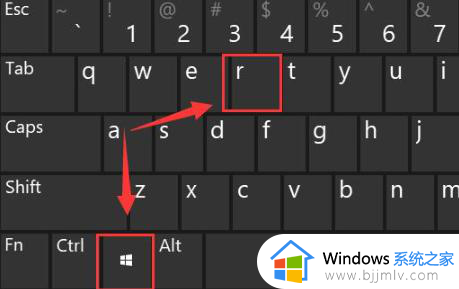win10更改应用图标步骤 win10怎么更改应用图标
我们大家使用win10操作系统的小伙伴应该都清楚,win10中有许多功能十分的方便,并且充满了个性化,我们大家可以通过一些方法去给我们的win10添加各种风采,就比如我们可以设置一下应用的图标,那么win10怎么更改应用图标呢?接下来小编就教给大家win10更改应用图标步骤,一起来看看吧,希望对你有帮助。
具体方法:
1. 首先第一步鼠标右键单击需要更改图标的软件,在弹出的菜单栏中根据下图所示。点击【属性】选项。
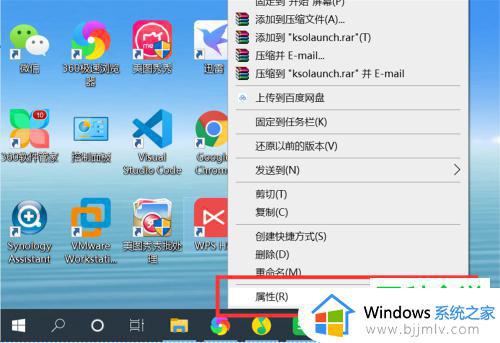
2. 第二步打开【属性】窗口后,根据下图所示。依次点击【快捷方式-更改图标】选项。
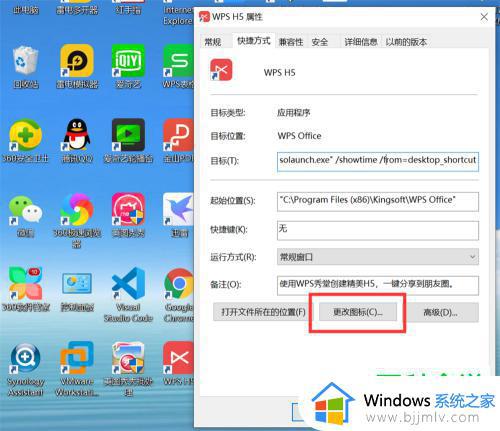
3. 第三步打开【更改图标】窗口后,根据下图所示,按照需求选择图标。
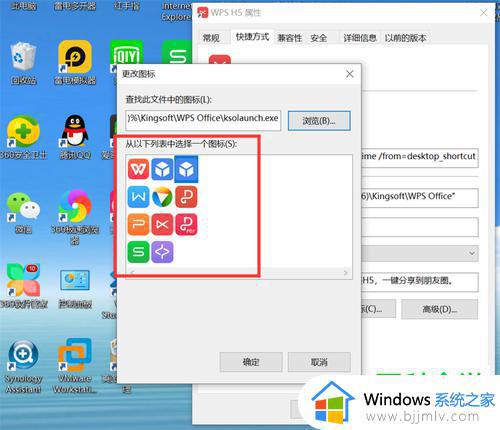
4. 第四步根据下图所示,还可以点击【浏览】选项。
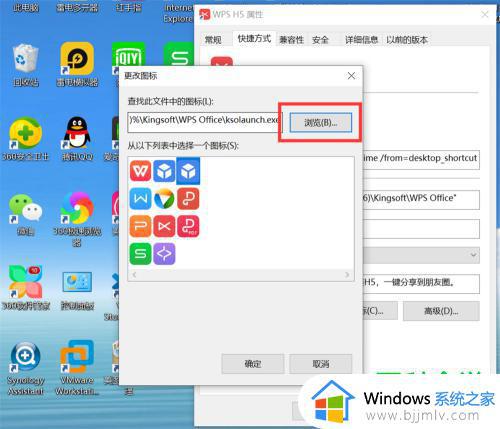
5. 第五步在弹出的窗口中,根据下图所示。找到并打开相关图标,接着点击【确定】选项。
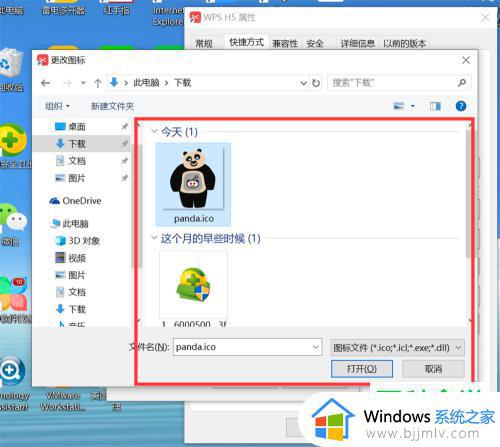
6. 最后退回桌面,根据下图箭头所指,已成功更改软件图标。
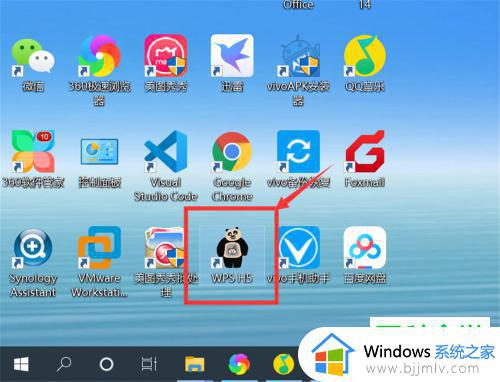
以上全部内容就是小编带给大家的win10更改应用图标步骤详细内容分享啦,小伙伴们如果你们有需要的话可以参照小编的内容进行操作,希望本文可以有效的帮助到你。