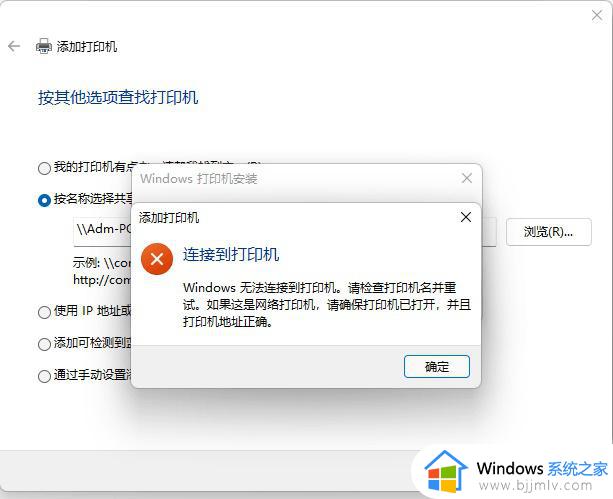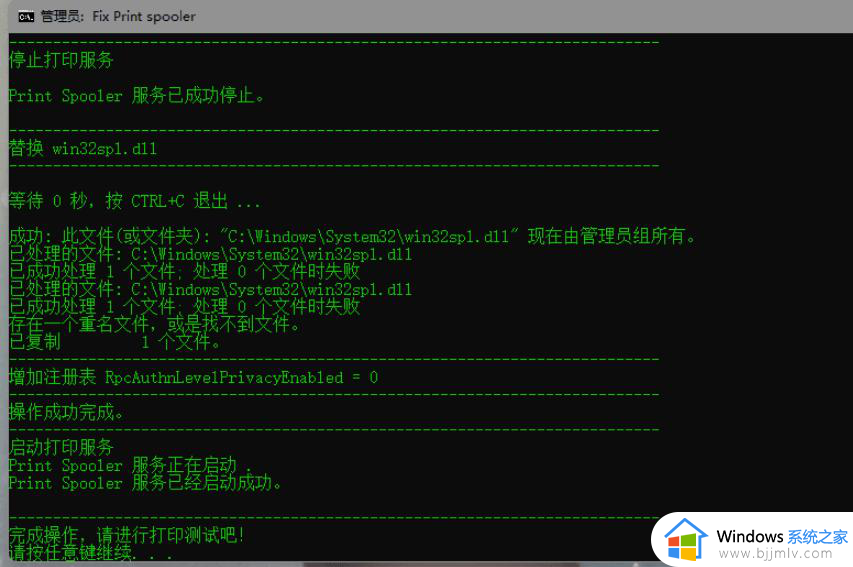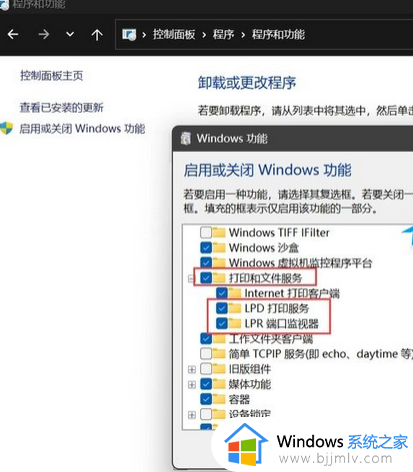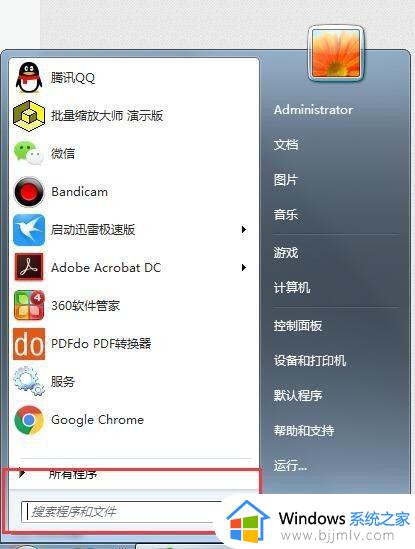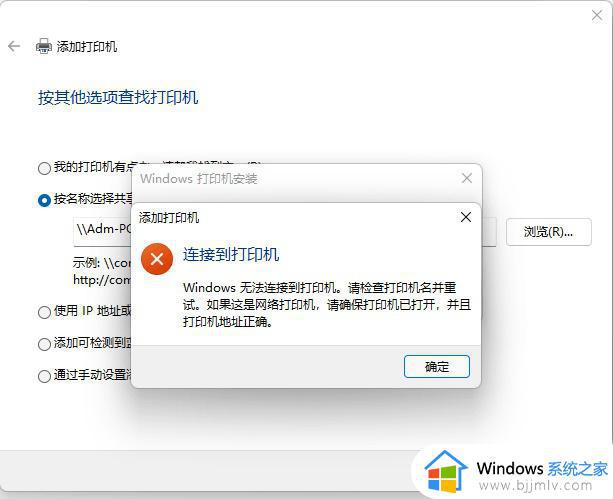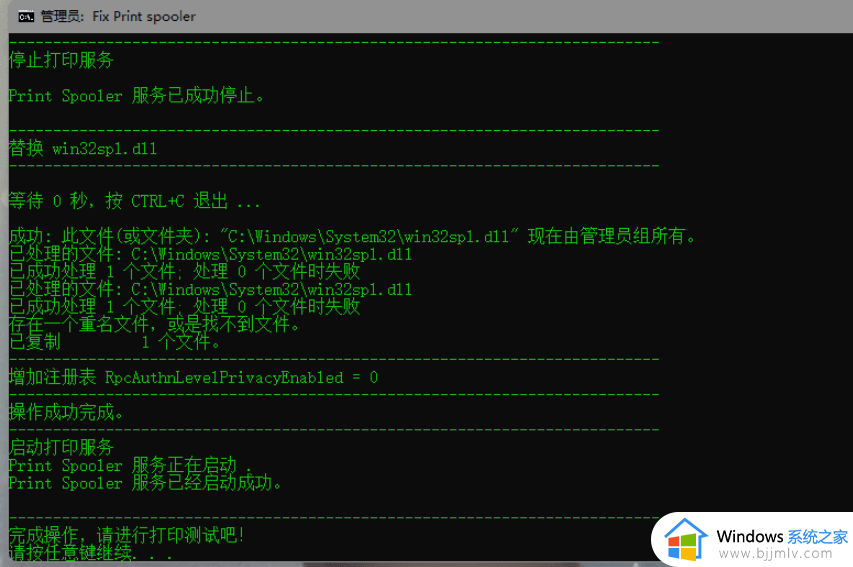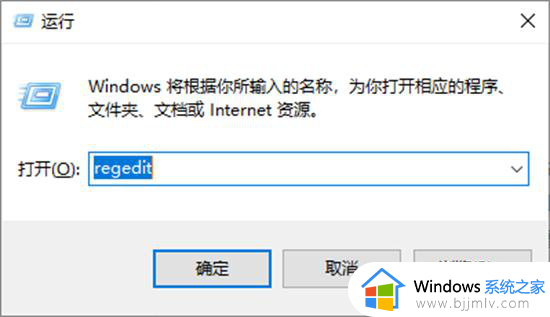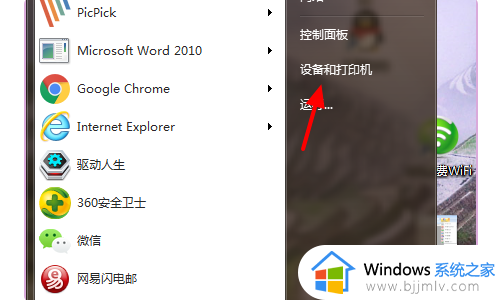打印机操作无法完成错误0x0000709再次检查打印机名称如何解决
为了满足区域内众多电脑连接打印机设备的需求,许多用户都会通过局域网来实现打印机共享设置,然而在给电脑添加共享打印机时,却偶尔也会遇到操作无法完成错误0x0000709再次检查打印机名称的提示,对于这种情况小编就来教大家打印机操作无法完成错误0x0000709再次检查打印机名称如何解决。
具体方法:
方法一
1、首先同时按下键盘“Win+R”组合键打开电脑系统的运行功能。
2、接着在其中输入“appwiz.cpl”,点击“确定”
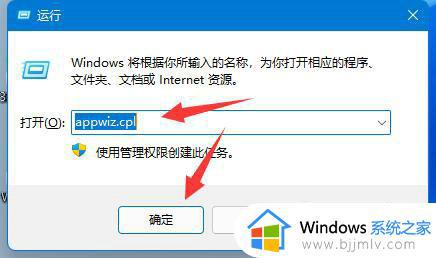
3、然后点击左上角“查看已安装的更新”
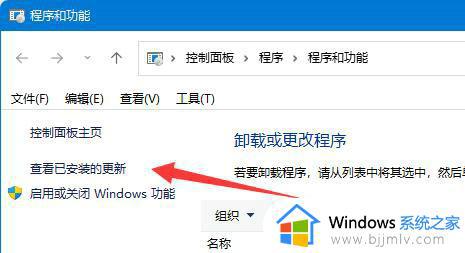
4、随后在其中卸载KB5006670和KB4556803更新即可。
5、如果还是不行,那么把“KB500”开头的更新全部卸载即可。
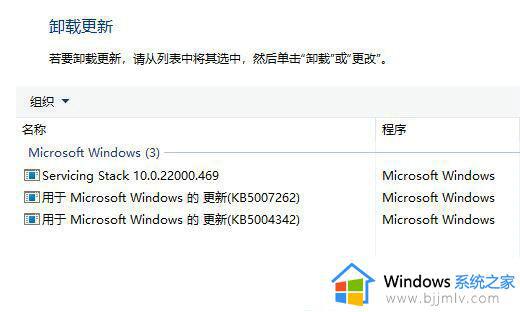
方法二
1、首先我们进入c盘的“C:WindowsSystem32”位置。
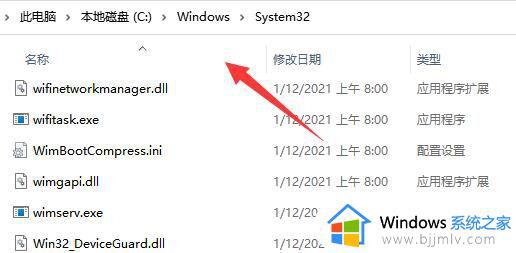
2、在其中找到“win32spl.dll”文件,将它备份到其他位置去。
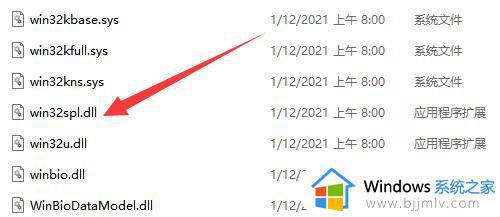
3、接着我们来到连接打印机的那台电脑上,右键开始菜单,打开“运行”
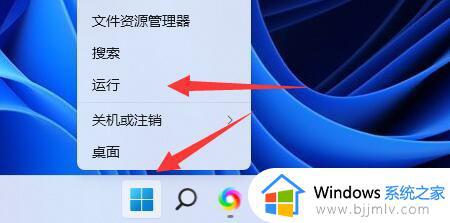
4、在运行中输入“regedit”并回车打开注册表。
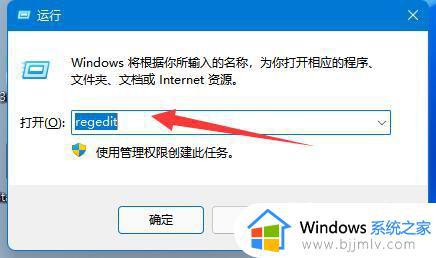
5、打开后,进入“计算机HKEY_LOCAL_MACHINESYSTEMCurrentControlSetControlPrint”位置。
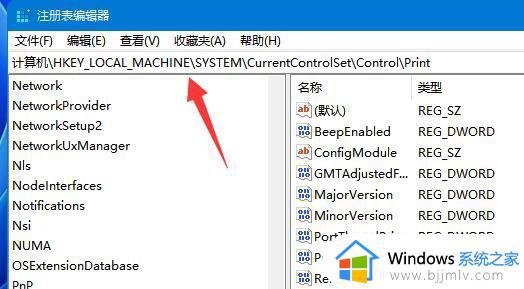
6、进入后,在右边空白处“新建”一个“DWORD值”
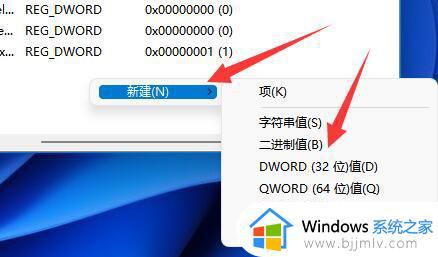
7、随后将这个值改名为“RpcAuthnLevelPrivacyEnabled”
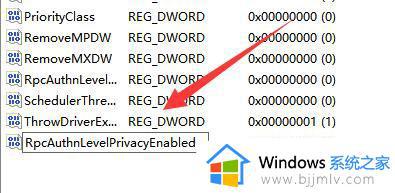
8、再双击打开它,将数值改为“0”并确定保存。
9、修改完成后,只要重启电脑就可以解决共享打印机无法连接问题了。
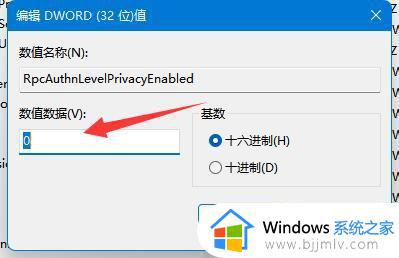
方法三
1、首先,按键盘上的【Win + X】组合键,或右键点击任务栏上的【Windows开始图标】,在打开的隐藏菜单项中,选择【运行】。
2、运行窗口,输入【gpedit.msc】命令,按【确定或回车】,可以打开本地组策略编辑器。
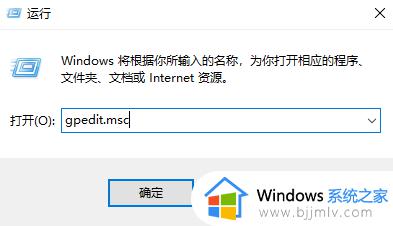
3、本地组策略编辑器窗口,在【计算机配置 》 管理模板】下,找到并双击【打印机】;
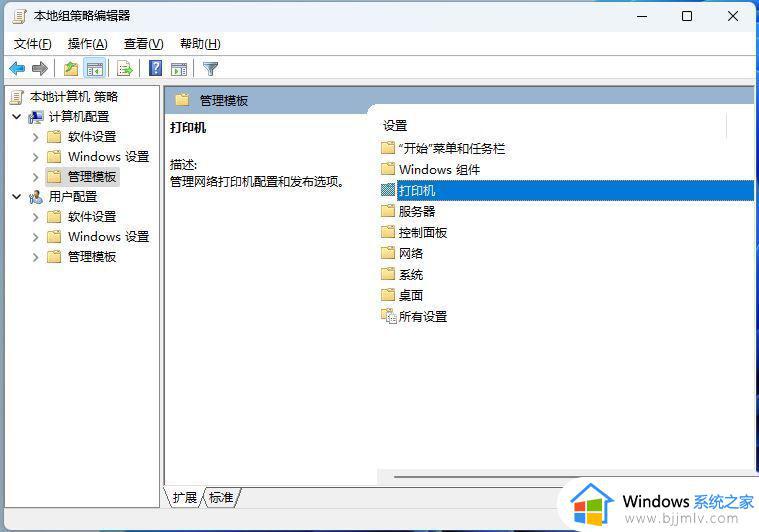
4、选择【配置 RPC 连接设置】,然后点击【编辑策略设置】。
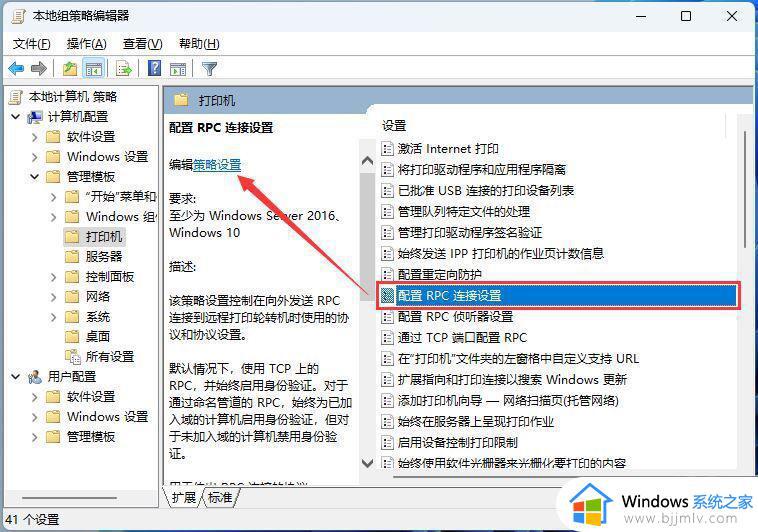
5、配置 RPC 连接设置窗口,选择【已启用】,再选择【命名管道上的 RPC】,最后点击【应用 - 确定】即可。
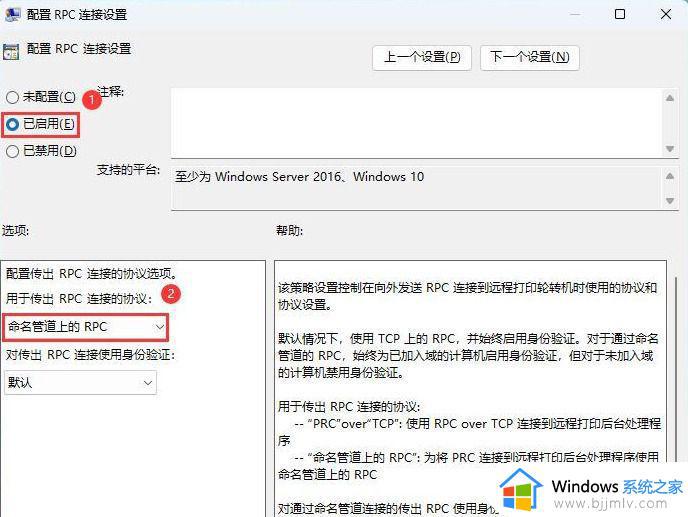
以上就是有关打印机操作无法完成错误0x0000709再次检查打印机名称如何解决了,如果您也遇到此类问题,可以按照小编讲解的方法来解决,希望这些方法能帮助到大家。