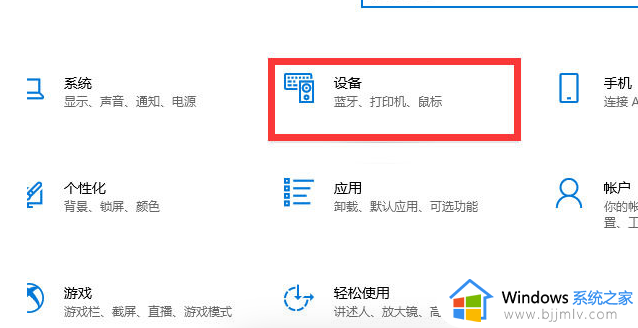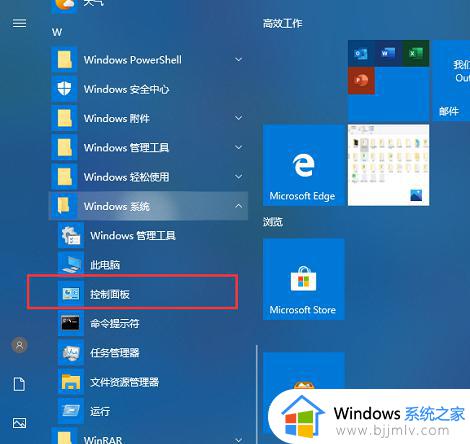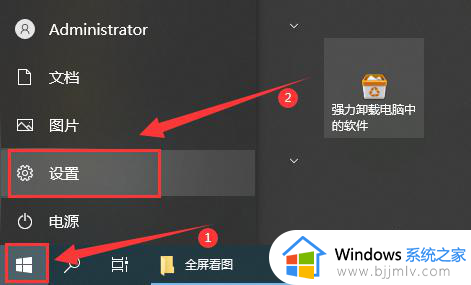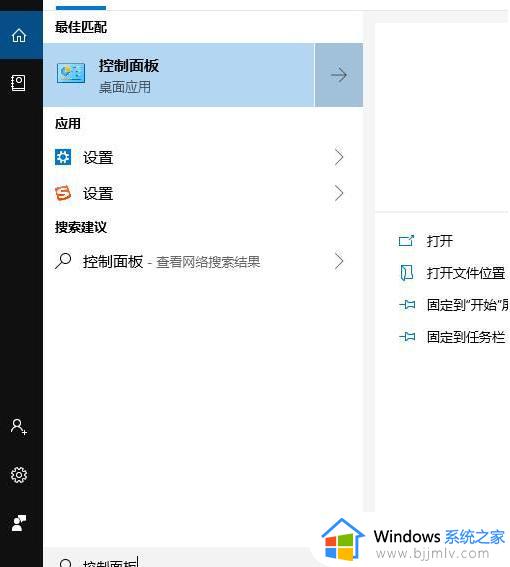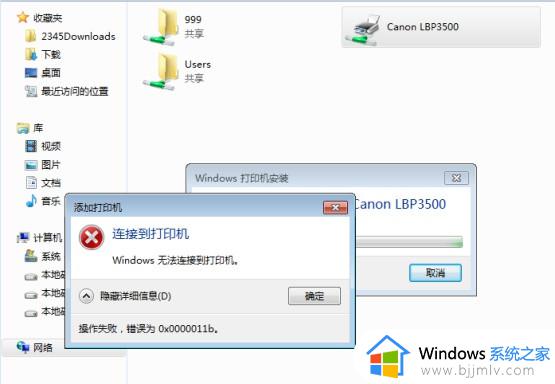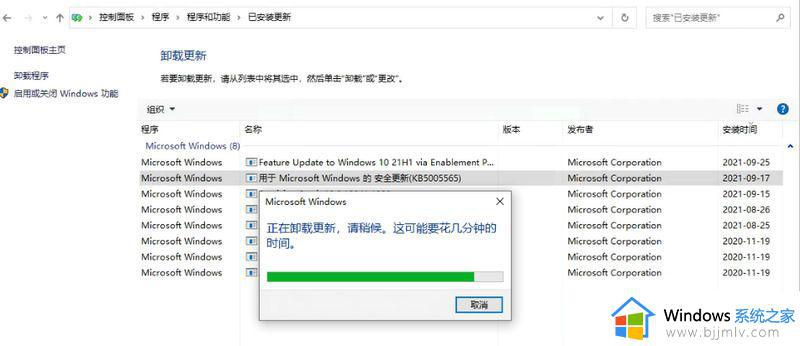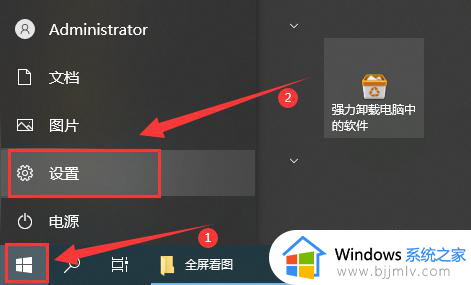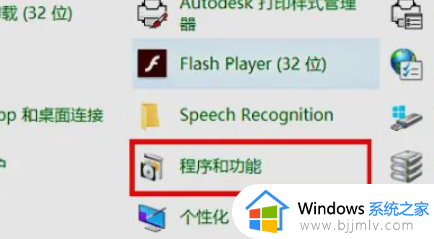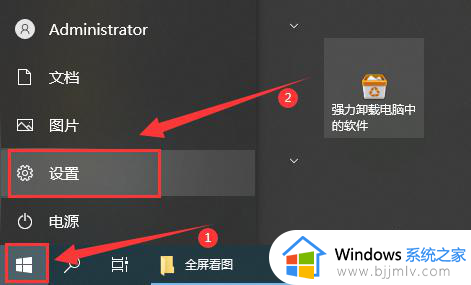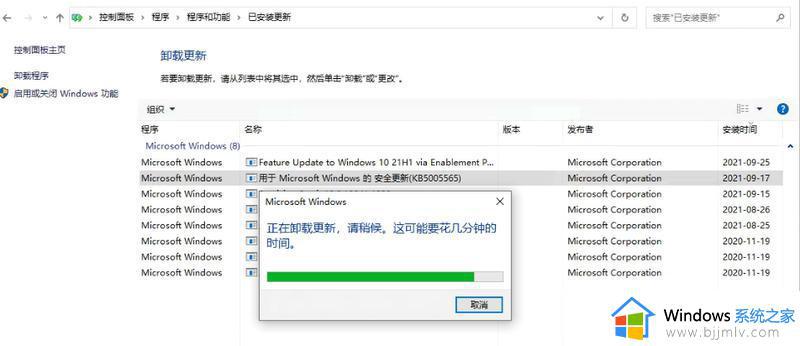windows10添加共享打印机时无法连接到打印机怎么解决
更新时间:2023-05-19 09:41:47作者:runxin
有些使用windows10电脑办公的用户难免需要用到打印机设备,而在局域网环境下也可以将打印机进行共享设置,可是近日有小伙伴在给windows10电脑添加共享打印机时,却出现了无法连接的问题,对于这种情况小编就来教大家windows10添加共享打印机时无法连接到打印机解决方法。
具体方法:
1、鼠标左键点击左下角“开始”菜单,然后点击“设置”。
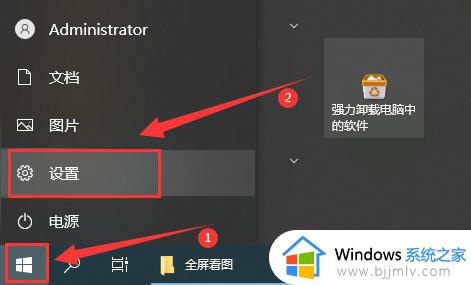
2、在打开的windows设置中点击“网络和Internet”。
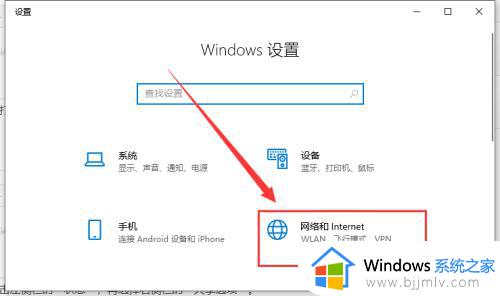
3、点击左侧栏的“状态”,再选择右侧栏的“网络和共享中心”。
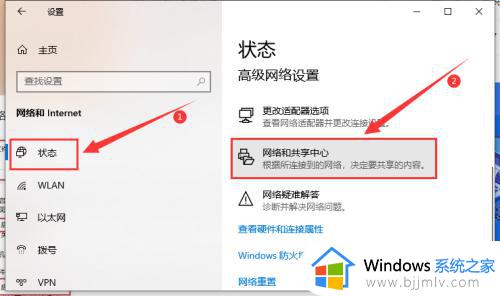
4、点击左侧的“更改高级共享设置”。
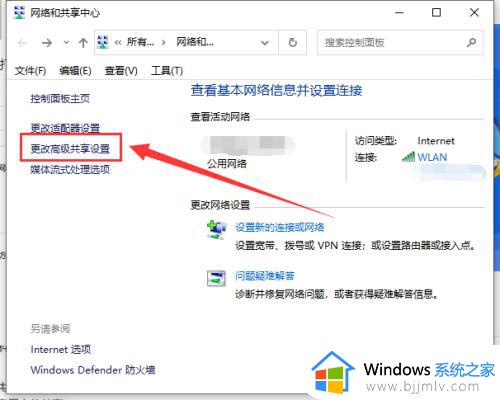
5、在弹出的设置中选“启用网络发现”和“启用文件和打印机共享”。
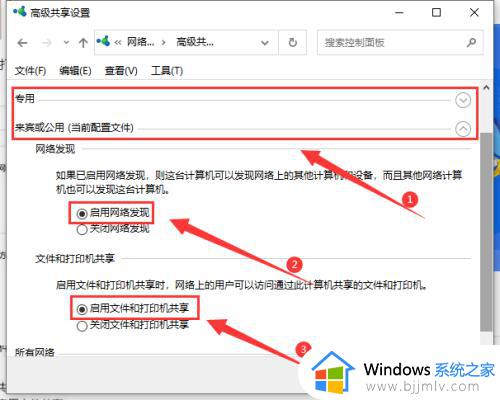
6、在下面的所有网络中选择“无密码保护的共享”,点击“保存更改”。
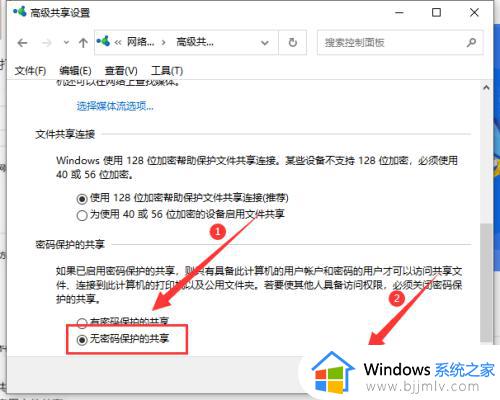
7、最后共享打印机就可以连接到电脑网络中了。
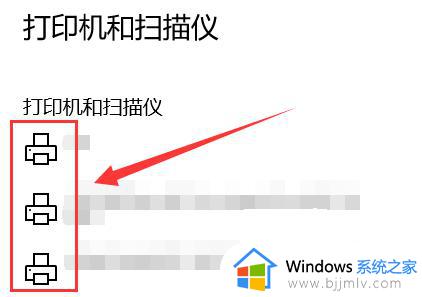
上述就是有关windows10添加共享打印机时无法连接到打印机解决方法了,有出现这种现象的小伙伴不妨根据小编的方法来解决吧,希望能够对大家有所帮助。