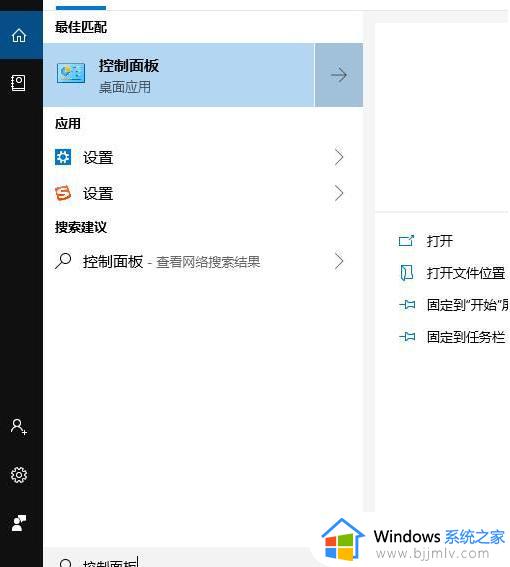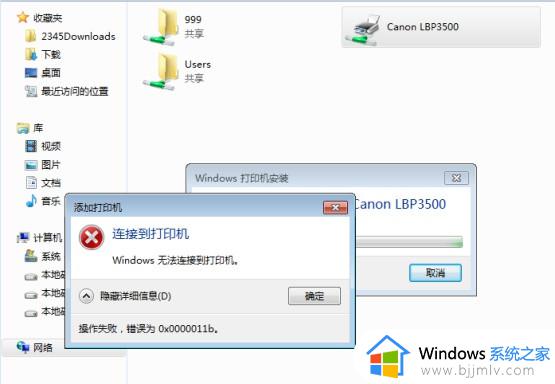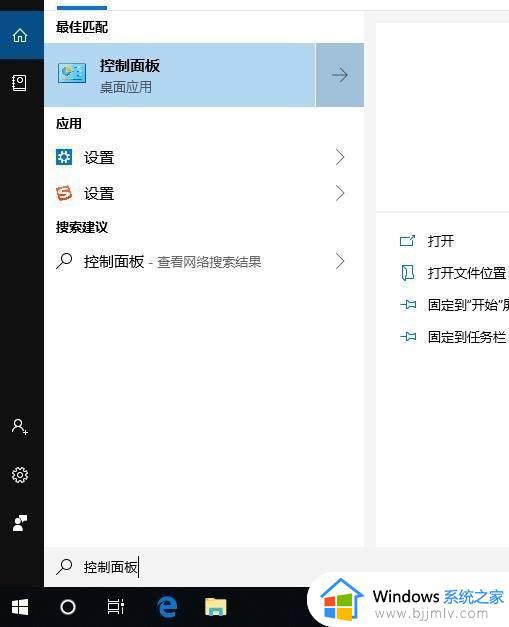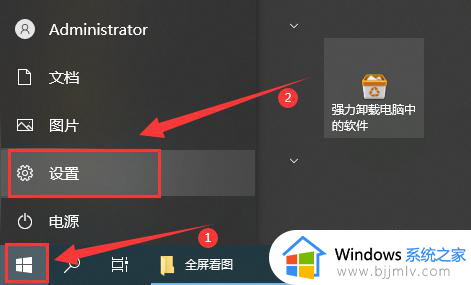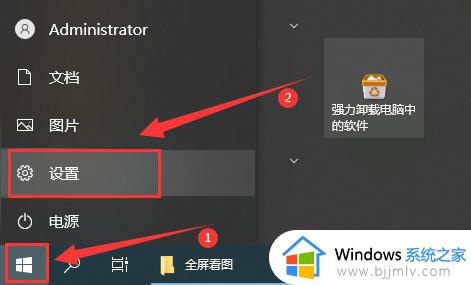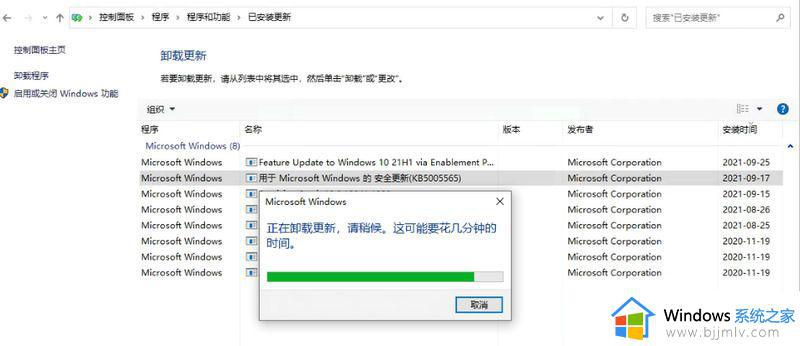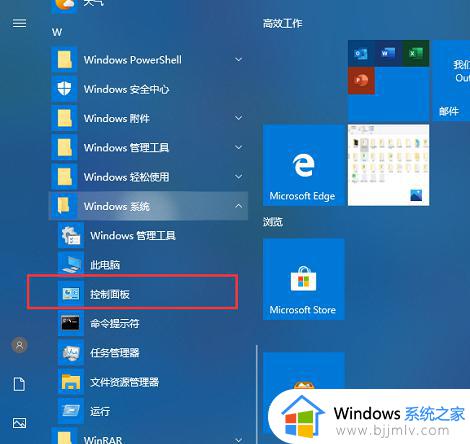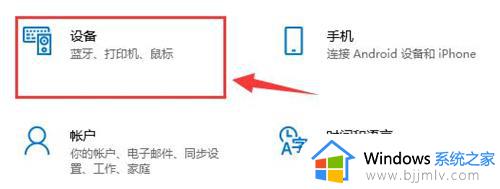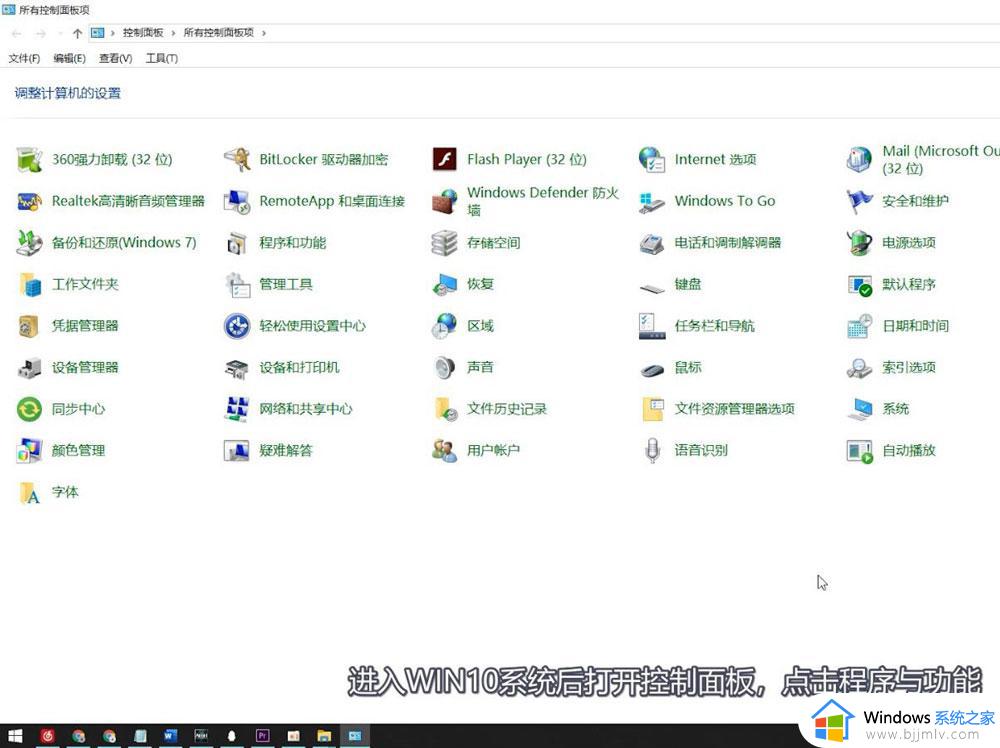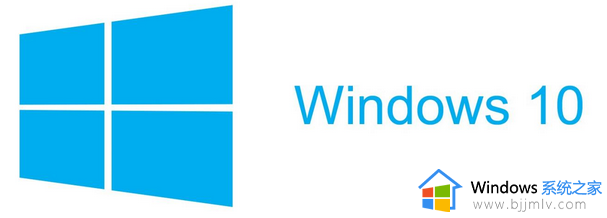win10找到共享打印机后无法连接到打印机怎么解决
更新时间:2024-01-02 14:38:39作者:runxin
在日常办公的过程中,许多用户使用的win10电脑中都有连接区域内覆盖的共享打印机设备,以便满足用户文件打印的需求,不过有些用户在给win10系统连接共享打印机时,却总是无法连接成功,对此win10找到共享打印机后无法连接到打印机怎么解决呢?接下来小编就来教大家解决方法。
具体方法如下:
1、鼠标左键点击左下角“开始”菜单,然后点击“设置”。
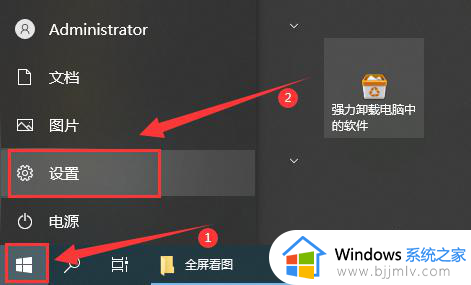
2、在打开的windows设置中点击“网络和Internet”。
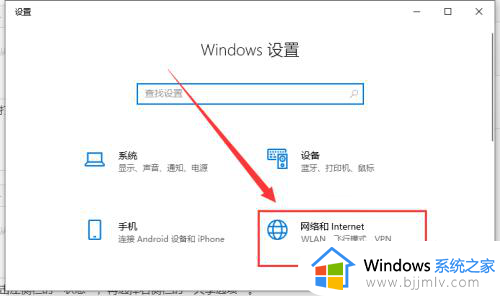
3、点击左侧栏的“状态”,再选择右侧栏的“网络和共享中心”。
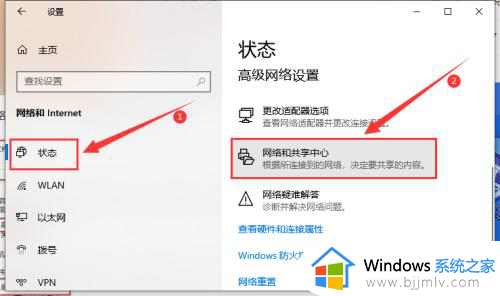
4、点击左侧的“更改高级共享设置”。
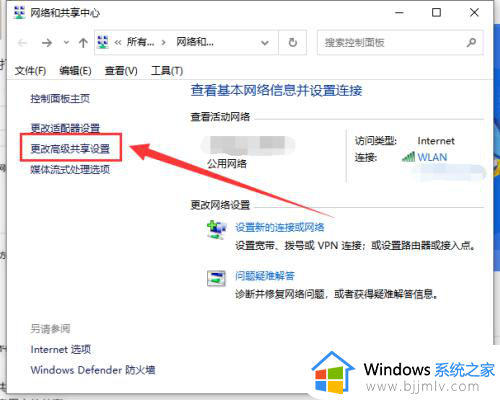
5、在弹出的设置中选“启用网络发现”和“启用文件和打印机共享”。
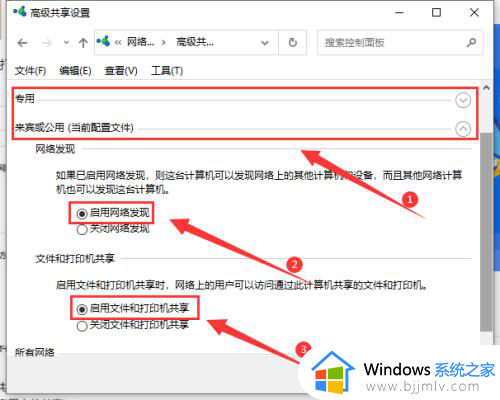
6、在下面的所有网络中选择“无密码保护的共享”,点击“保存更改”。
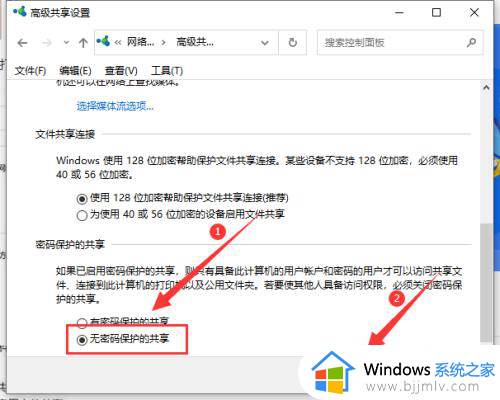
7、最后共享打印机就可以连接到电脑网络中了。
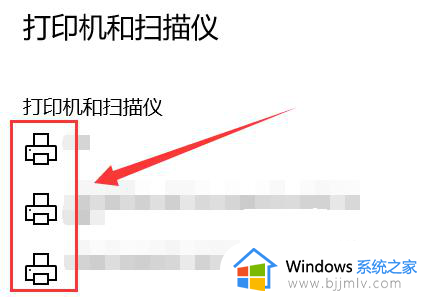
以上就是关于win10找到共享打印机后无法连接到打印机解决方法了,有出现这种现象的小伙伴不妨根据小编的方法来解决吧,希望能够对大家有所帮助。