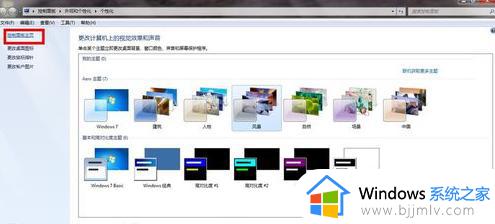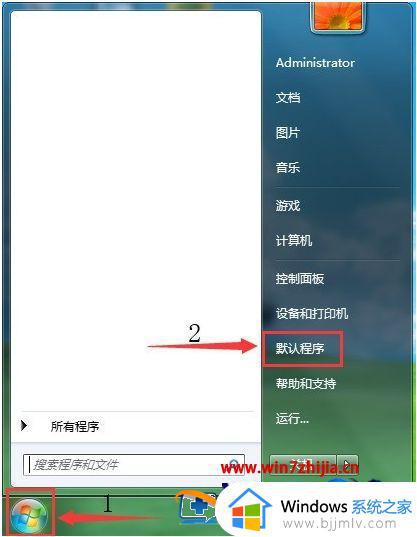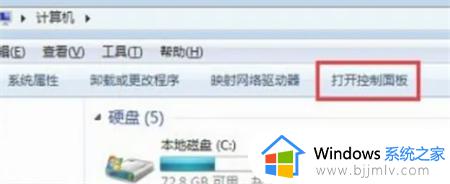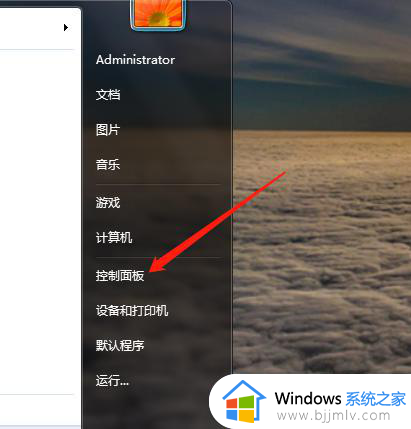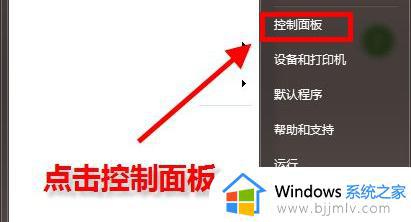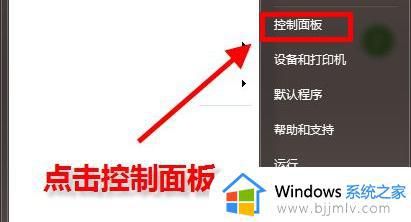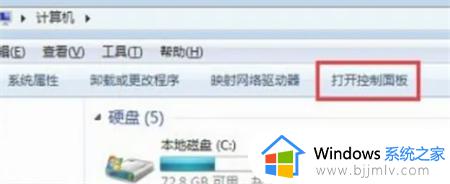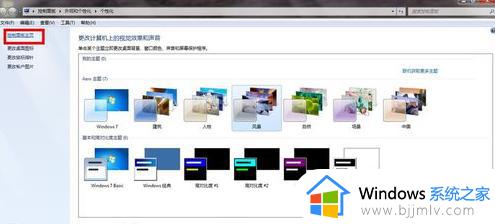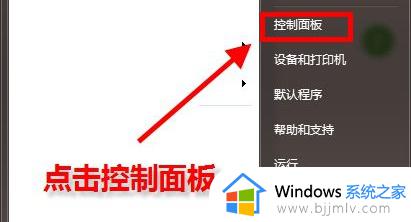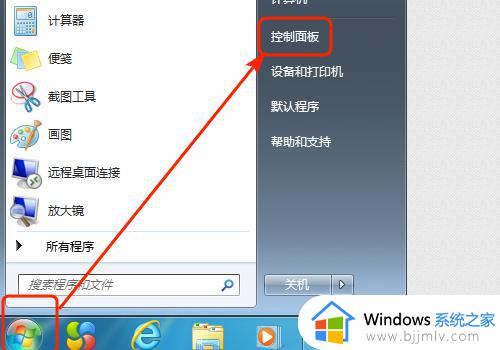windows7设置默认浏览器失败怎么办 windows7电脑设置默认浏览器失败解决方法
由于windows7系统中自带有微软浏览器,而许多用户也都会选择安装其它浏览器工具来使用,这时在windows7电脑中存在有多款浏览器,因此有些用户也会设置默认浏览器工具,可是windows7设置默认浏览器失败怎么办呢?以下就是关于windows7电脑设置默认浏览器失败解决方法。
具体方法:
1、按开始键,然后左键点“控制面板”。
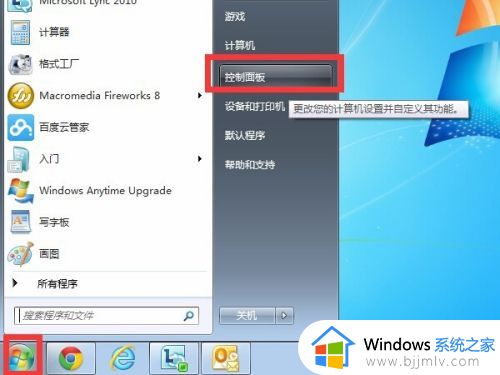
2、出来的对话框选择右上角的“小图标”,然后在下方项目中找到“默认程序”,并单击它。
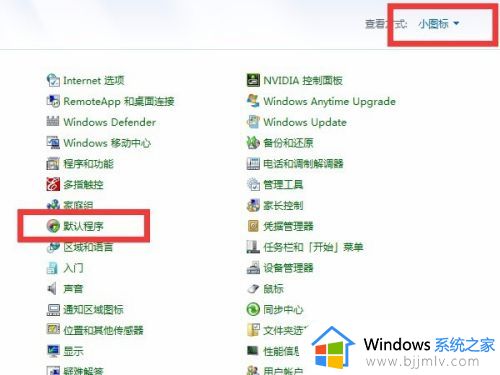
3、出来的对话框点击“默认程序”。
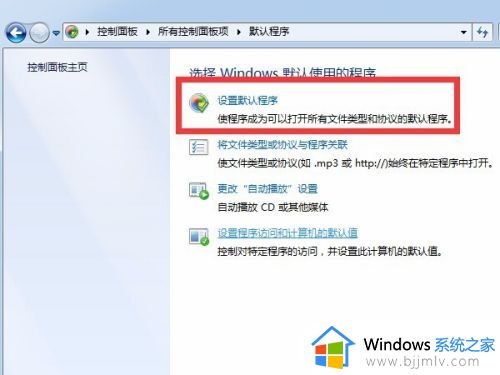
4、然后选择要设置成默认浏览器的浏览器(我的是谷歌浏览器)。
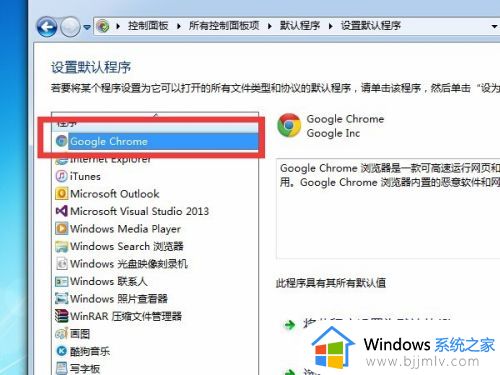
5、点击“将此程序设置成默认值”,然后点击确认。正常的电脑这时候都可以了,可以尝试下行不行,如果还不行继续往下做。
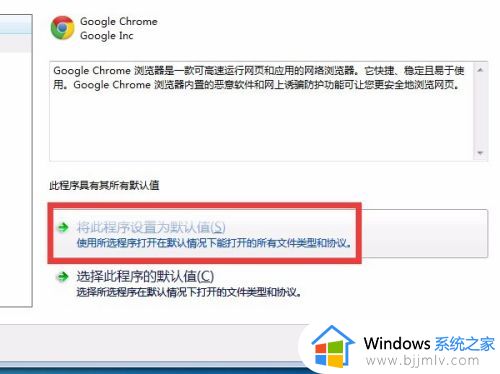
6、打开“计算机”,并点击”卸载或更改程序“。
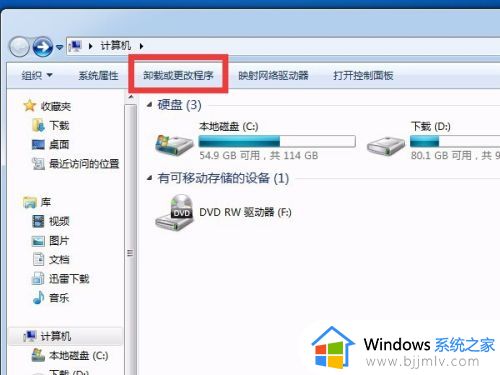
7、点击“打开或关闭Window功能”。
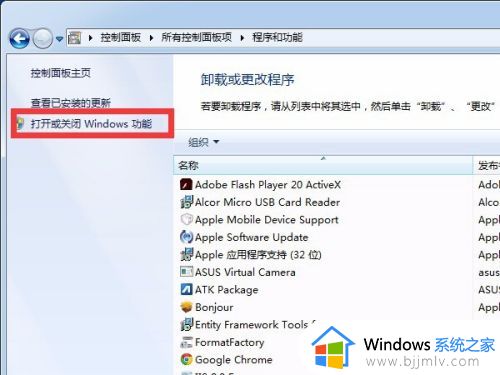
8、出来的对话框将“window10”(如果是window8,或window11也是一样的)前面的复选框的勾去掉。
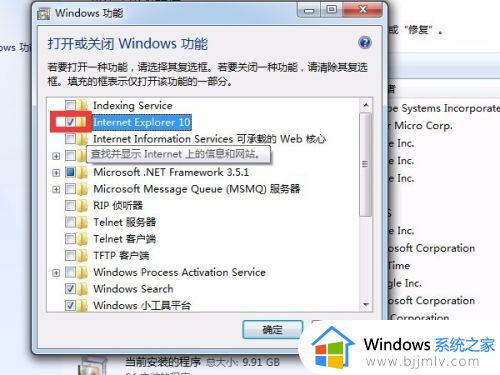
9、出来的对话框点“是”。
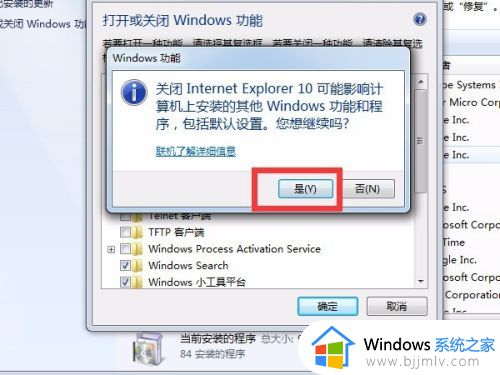
10、此步骤请一定绝对看完! 点击确认,会提示是否重启,将正在操作的文档保存完毕再点击重启,然后再按照1到5的步骤做一次就绝对OK了。
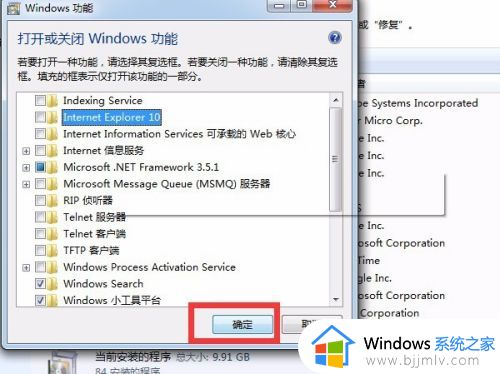
上述就是小编教大家的windows7电脑设置默认浏览器失败解决方法了,有遇到这种情况的用户可以按照小编的方法来进行解决,希望能够帮助到大家。