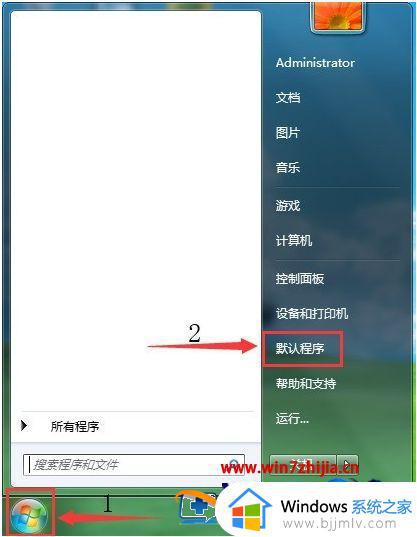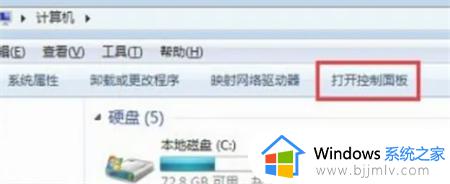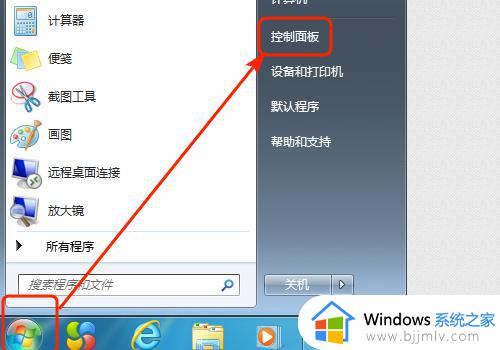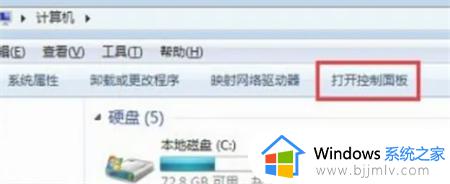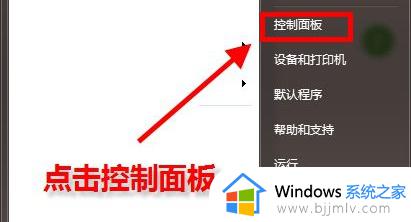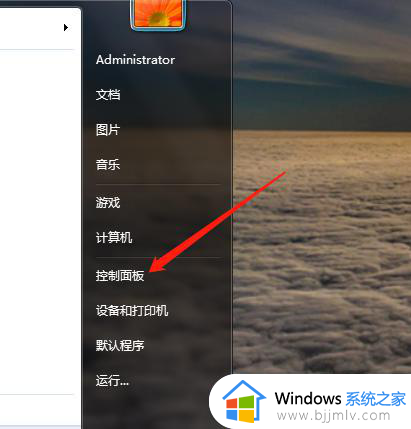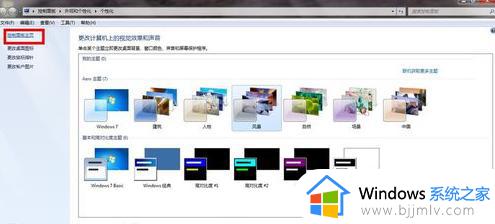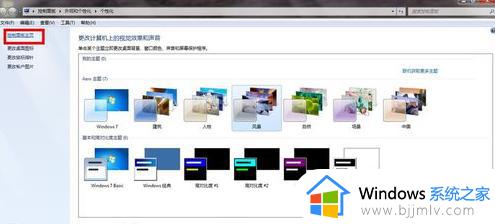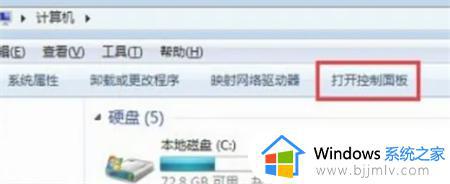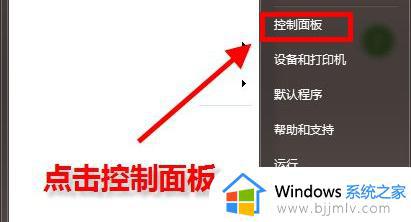win7设置默认浏览器详细步骤 win7如何设置默认浏览器
更新时间:2023-03-30 09:35:06作者:runxin
许多用户在日常使用win7系统的时候,也都会选择在电脑上安装第三方浏览器搜索工具来使用,可是每次在win7电脑中打开某个网址时,却都不是自己想要的默认浏览器来打开,对此win7如何设置默认浏览器呢?今天小编就给大家讲解一下win7设置默认浏览器详细步骤。
具体方法:
1、首先在开始菜单中打开“控制面板”
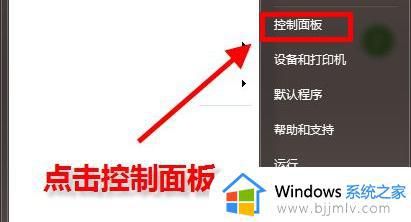
2、将右上角的查看方式设置为“小图标”
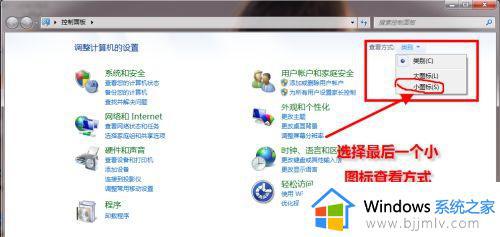
3、找到并打开“默认程序”
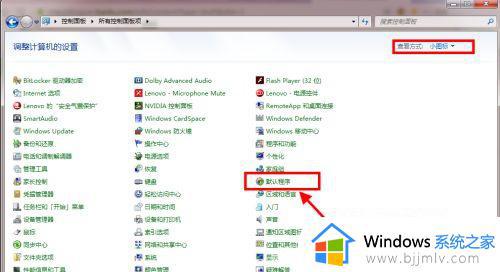
4、点击图示位置的“设置默认程序”
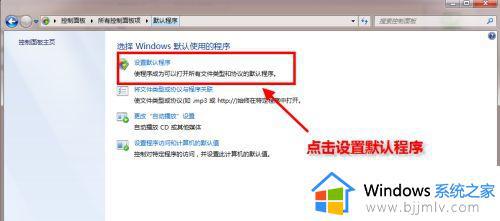
5、在左边一栏中找到需要设置的默认浏览器,点击“将此程序设置为默认值”
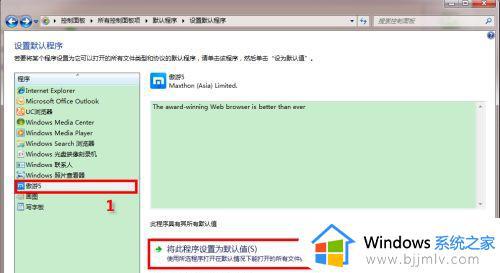
6、点击确定之后会返回图示界面,就完成更改了。
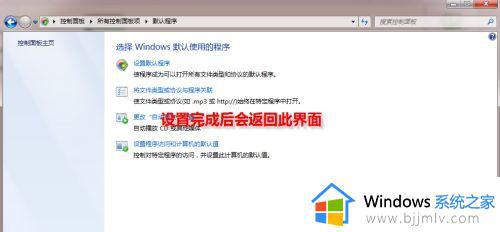
上述就是小编告诉大家的关于win7设置默认浏览器详细步骤了,还有不清楚的用户就可以参考一下小编的步骤进行操作,希望能够对大家有所帮助。