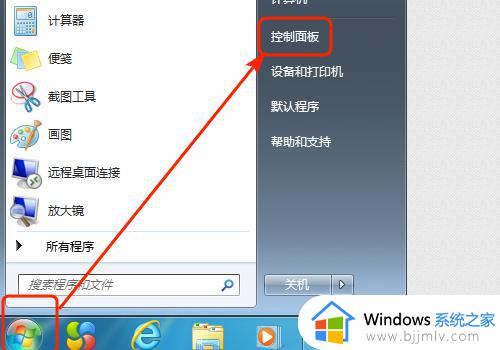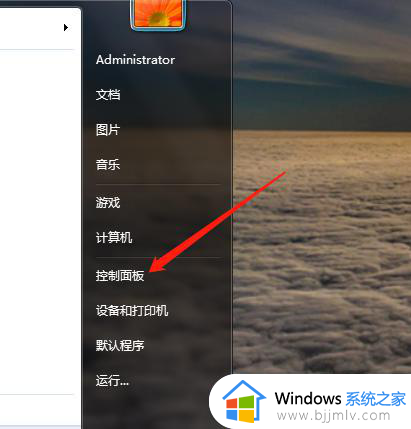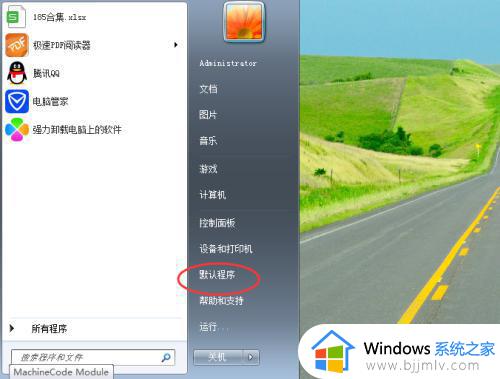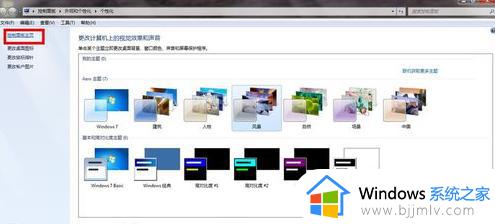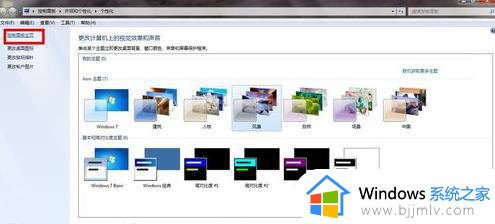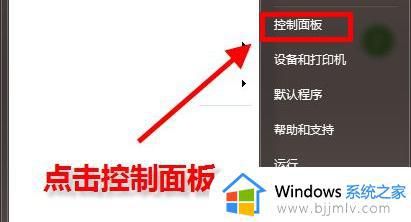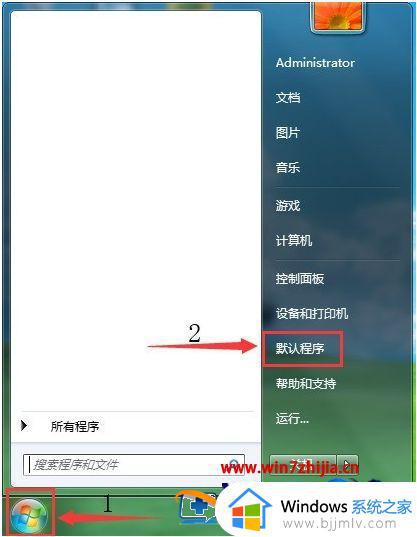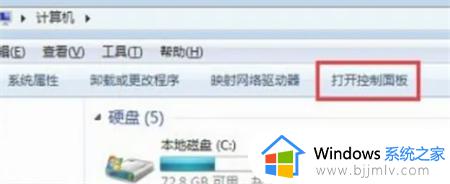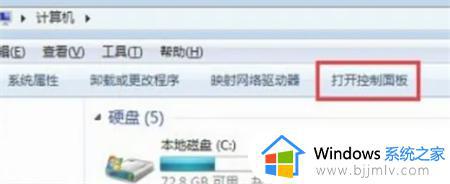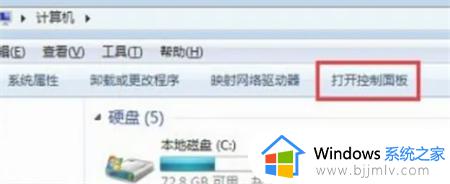win7设置浏览器为默认浏览器怎么操作 win7如何更改默认浏览器设置
浏览器作为我们上网的重要工具,其性能和设置直接影响到我们的上网体验。Win7 操作系统以其强大的功能和易用性,受到了众多用户的喜爱。为了让用户更方便地使用浏览器,那么win7设置浏览器为默认浏览器怎么操作呢?接下来小编就带着大家一起来看看win7如何更改默认浏览器设置
具体方法:
方法一、
1、首先在开始菜单中打开“控制面板”
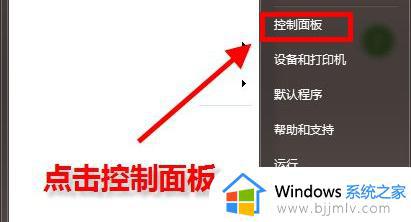
2、将右上角的查看方式设置为“小图标”
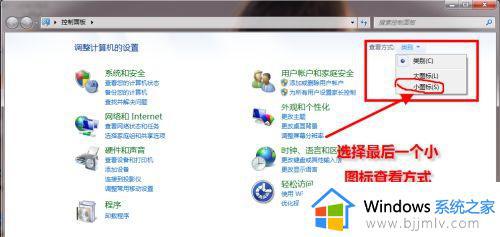
3、找到并打开“默认程序”
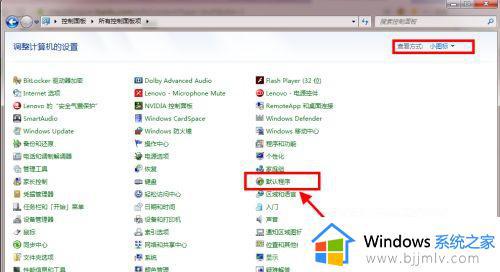
4、点击图示位置的“设置默认程序”
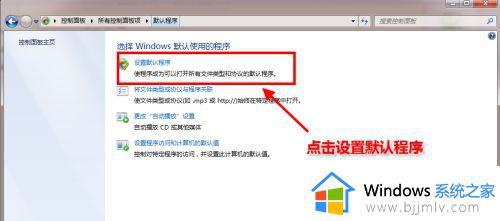
5、在左边一栏中找到需要设置的默认浏览器,点击“将此程序设置为默认值”
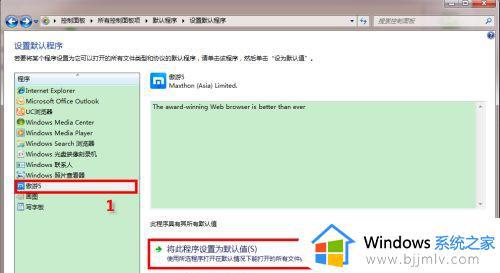
6、点击确定之后会返回图示界面,就完成更改了。
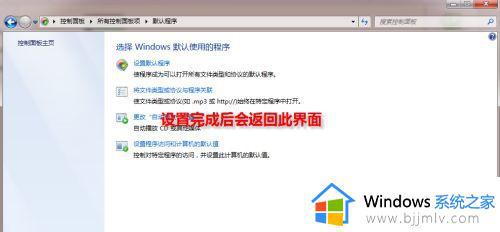
方法二、
1.点击“开始”→打开“运行”→输入regedit,打开注册表编辑器。

2.找到HKEY_CLASSES_ROOThttpshellopencommand,在右边的窗口中双击“默认”。将要用浏览器的可执行文件的完全路径输入到这里,例如设置IE为默认浏览器:输入为“C:Program FilesInternet Exploreriexplore.exe”。
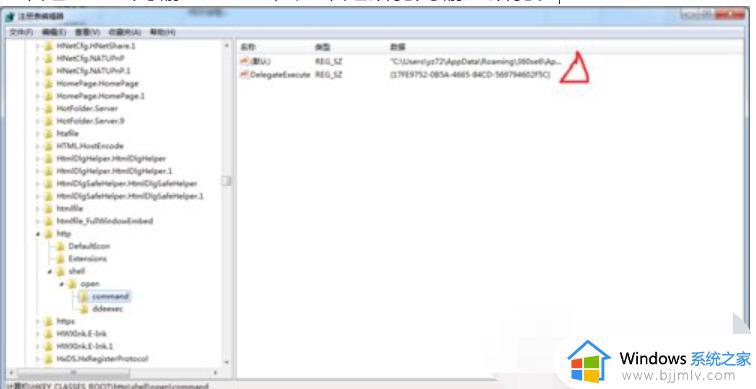
以上全部内容就是小编带给大家的win7设置浏览器为默认浏览器操作方法详细内容分享啦,小伙伴们如果你们有需要的话就快点跟着小编一起来看看吧。