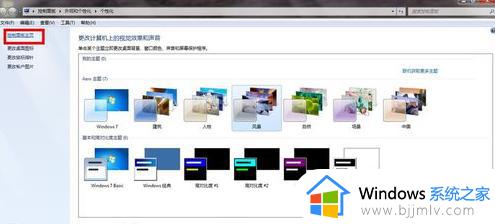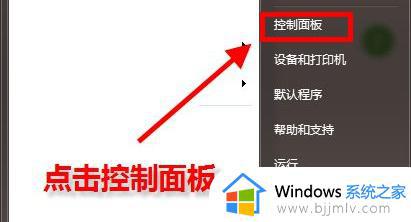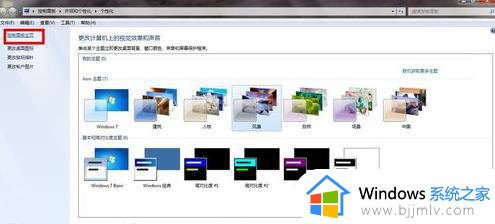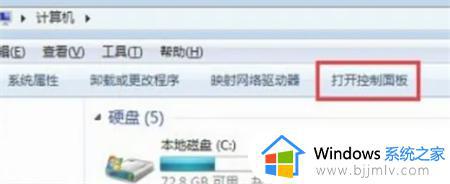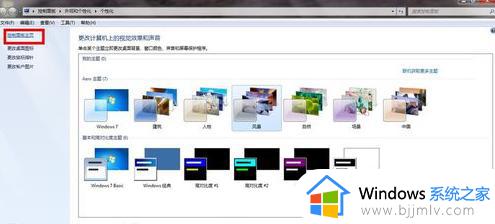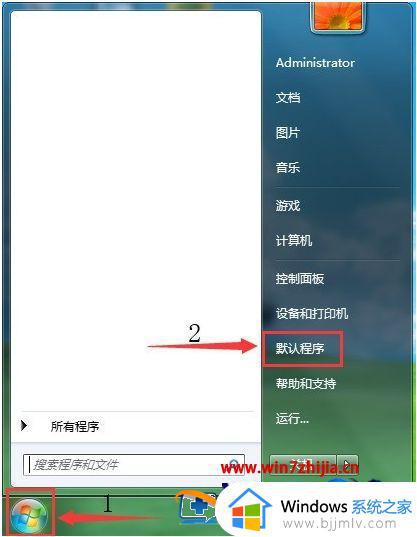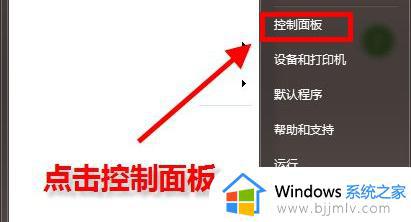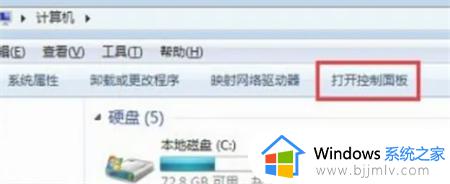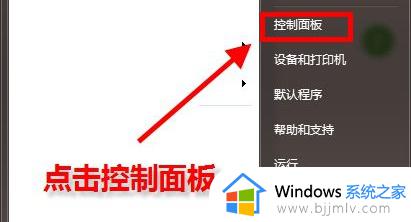windows7怎么更改默认浏览器 windows7系统如何修改默认浏览器
虽然在windows7系统中自带有ie浏览器工具,但是很多用户也都会选择安装功能强大的第三方浏览器来使用,同时有小伙伴也会将第三方浏览器设置为windows7系统的默认浏览器,可是windows7怎么更改默认浏览器呢?其实方法很简单,下面小编就来教大家windows7系统如何修改默认浏览器,一起来看看吧。
具体方法如下:
方法一、
1、首先在开始菜单中打开“控制面板”。
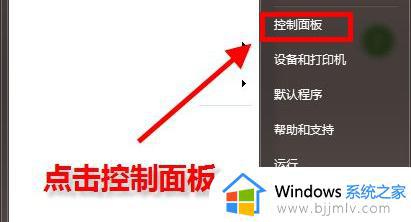
2、将右上角的查看方式设置为“小图标”。
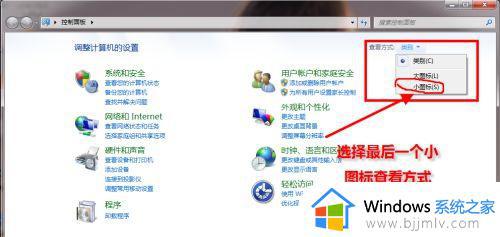
3、找到并打开“默认程序”。
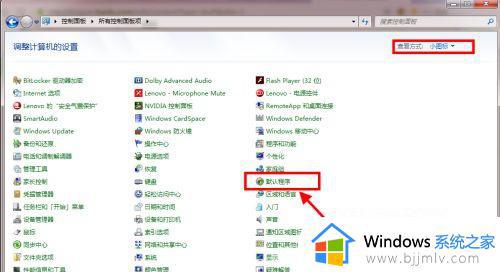
4、点击图示位置的“设置默认程序”。
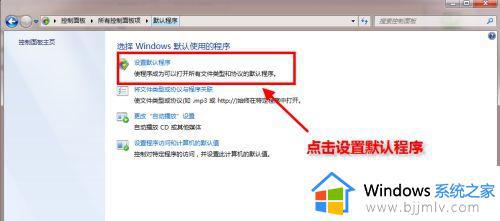
5、在左边一栏中找到需要设置的默认浏览器,点击“将此程序设置为默认值”。
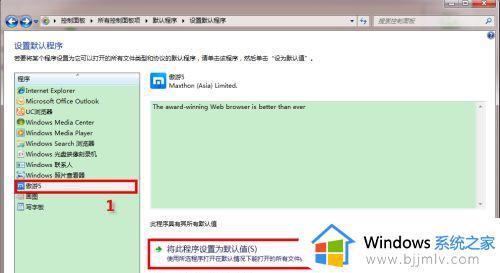
6、点击确定之后会返回图示界面,就完成更改了。
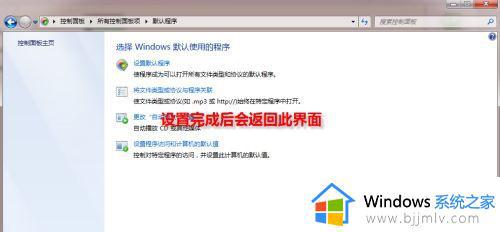
方法二、
1.点击“开始”→打开“运行”→输入regedit,打开注册表编辑器。

2.找到HKEY_CLASSES_ROOThttpshellopencommand,在右边的窗口中双击“默认”。将要用浏览器的可执行文件的完全路径输入到这里,例如设置IE为默认浏览器:输入为“C:Program FilesInternet Exploreriexplore.exe”。
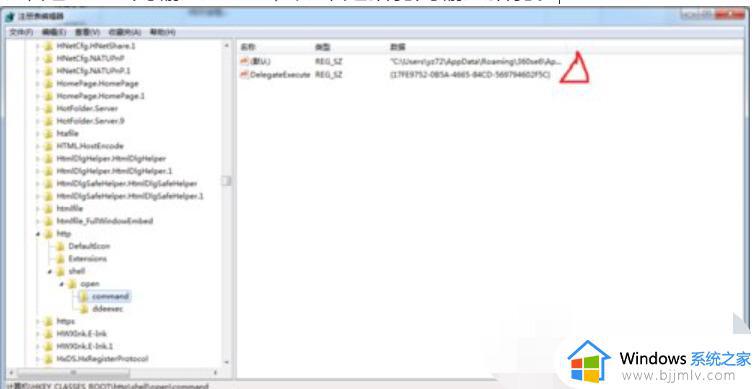
上述就是小编告诉大家的windows7系统如何修改默认浏览器全部内容了,如果你也有相同需要的话,可以按照上面的方法来操作就可以了,希望本文能够对大家有所帮助。