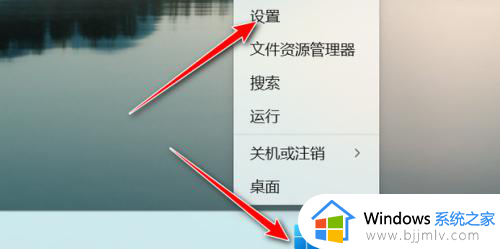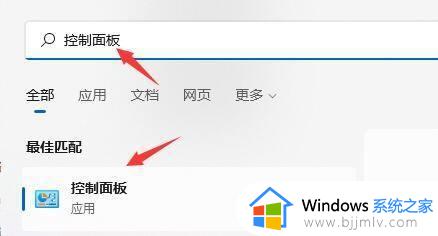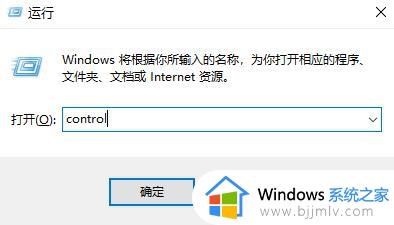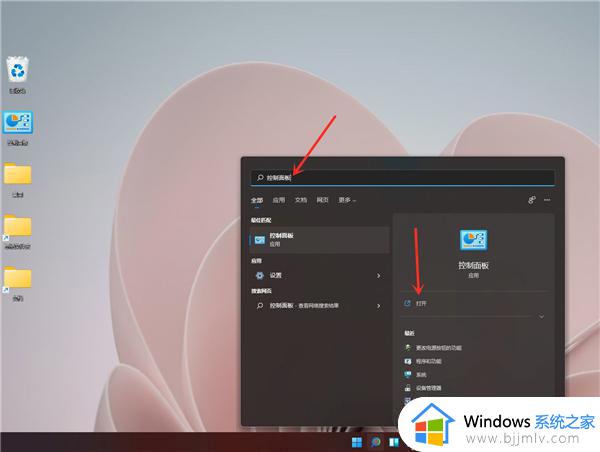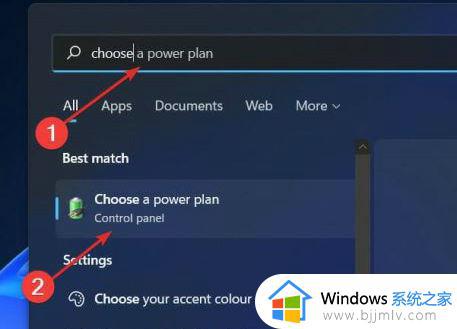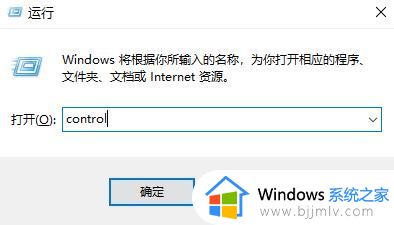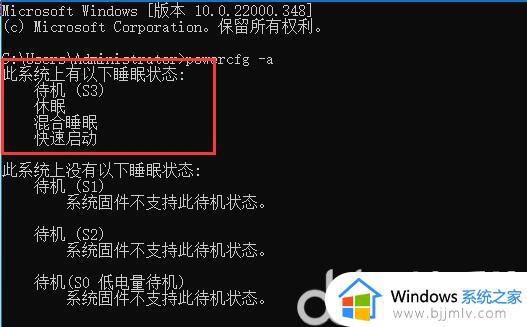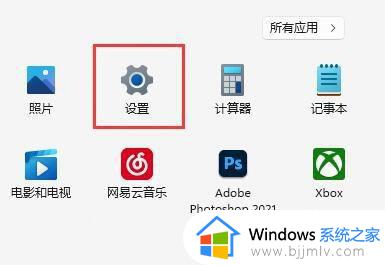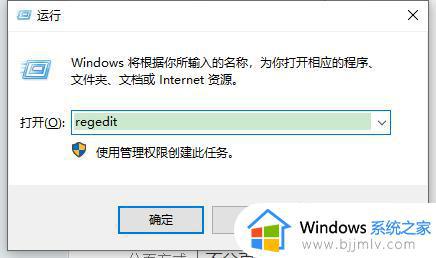windows11睡眠后自动关机怎么办 windows11电脑睡眠久了自动关机如何解决
更新时间:2024-02-22 16:38:54作者:runxin
每次在运行windows11系统的时候,电脑一会时间无人操作时就会自动进入睡眠模式,我们想要重新使用可以通过键盘鼠标来唤醒,可是一些用户的windows11电脑在进入睡眠状态之后却自动关机了,对此windows11睡眠后自动关机怎么办呢?以下就是小编带来的windows11电脑睡眠久了自动关机解决方法。
具体方法:
1.首先我们右键此电脑,选中打开管理;
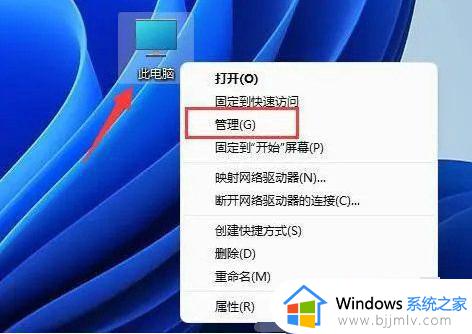
2.在该界面之中点击左边功能栏的设备管理器;
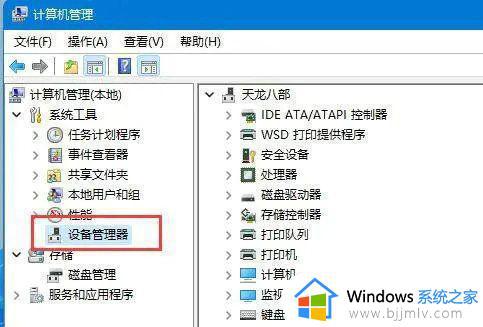
3.接着我们在右边找到并展开系统设备选项;
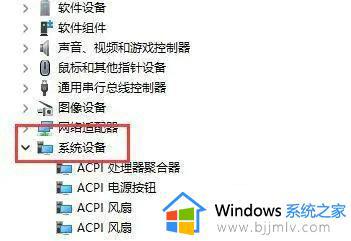
4.然后我们双击打开其中Intel Management Engine Interface设备;
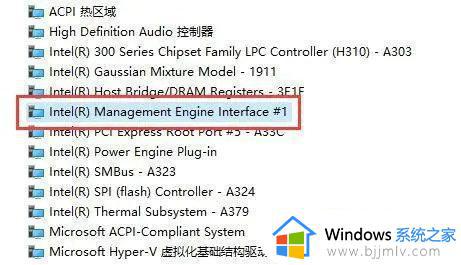
5.最后我们进入电源管理,取消勾选下方允许计算机关闭此设备以节约电源。默认是勾选的。
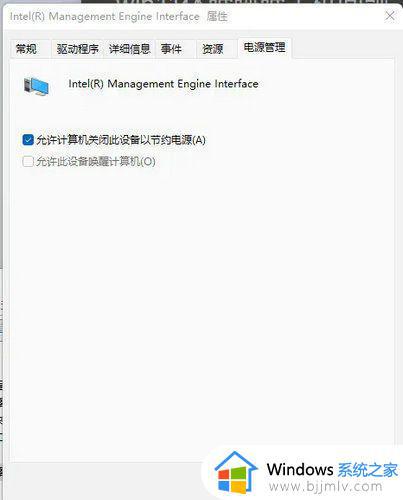
6.取消勾选下方允许计算机关闭此设备以节约电源。
本文就是小编告诉大家的windows11电脑睡眠久了自动关机解决方法了,有遇到这种情况的用户可以按照小编的方法来进行解决,希望本文能够对大家有所帮助。