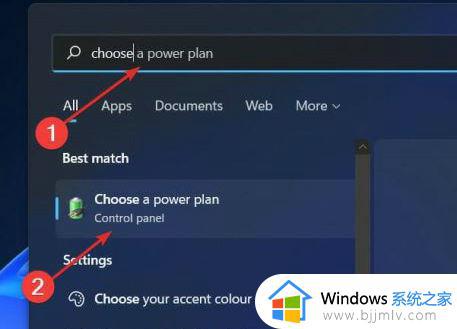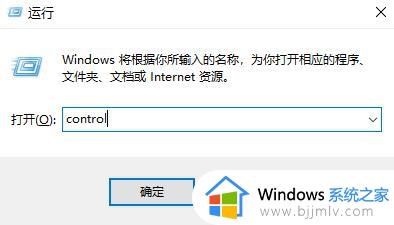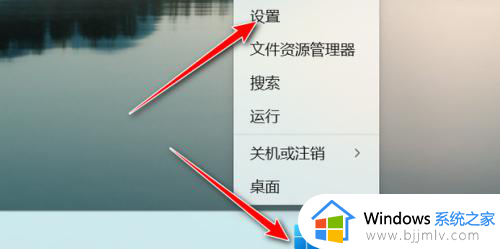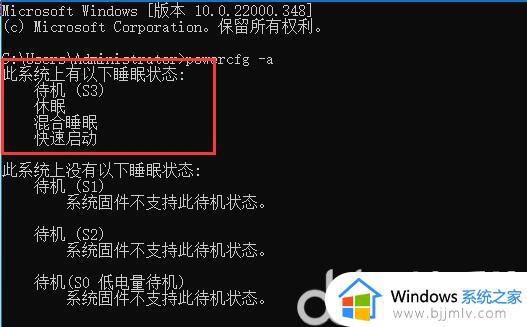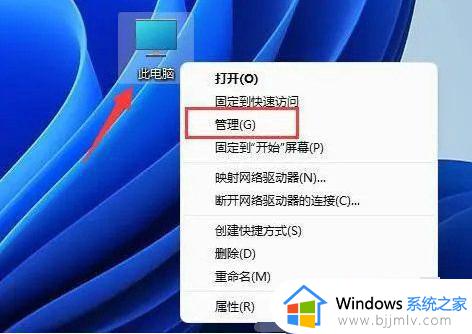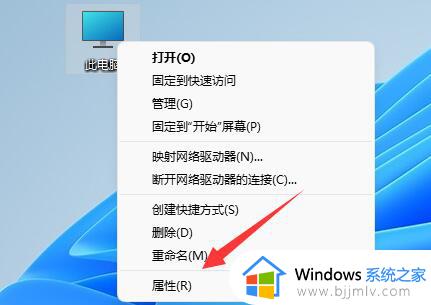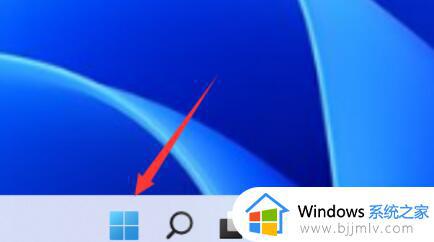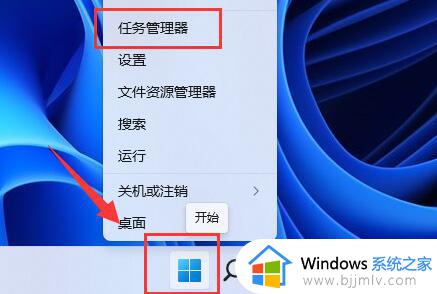win11电脑睡眠后自动重启怎么办 win11睡眠后自动重启解决方法
更新时间:2024-03-07 09:45:45作者:runxin
如果运行中的win11系统出现一段时间无人操作时,那么电脑就会自动进入睡眠黑屏模式,用户可以通过键盘或者鼠标来唤醒,不过有些用户可能会遇到win11电脑睡眠后唤醒时总是自动重启,对此win11电脑睡眠后自动重启怎么办呢?接下来小编就给大家讲解win11睡眠后自动重启解决方法。
具体方法如下:
1、首先我们在搜索框中搜索并打开“控制面板”;
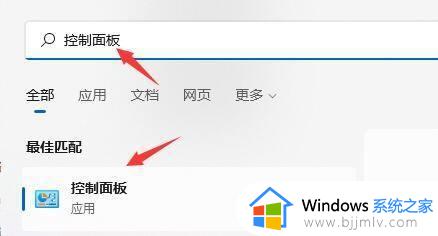
2、然后选择控制面板之中的“系统和安全”;
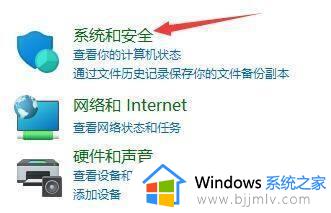
3、接着点击“系统”选项进入;
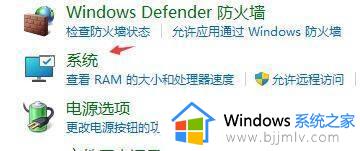
4、打开系统选项后,点击相关链接右侧的“高级系统设置”;
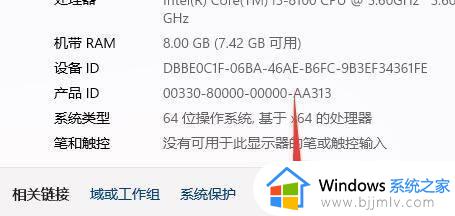
5、接下来选中启动和故障恢复中的“设置”;
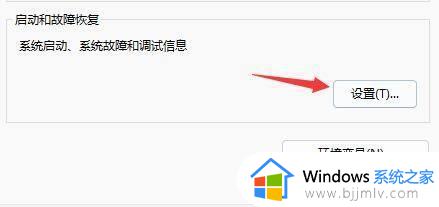
6、最后取消“自动重新启动”即可。
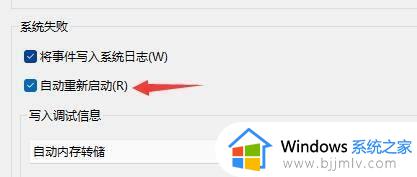
上述就是小编给大家介绍的win11睡眠后自动重启解决方法了,有遇到这种情况的用户可以按照小编的方法来进行解决,希望本文能够对大家有所帮助。