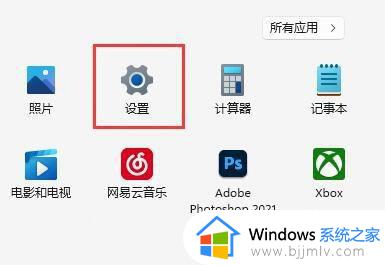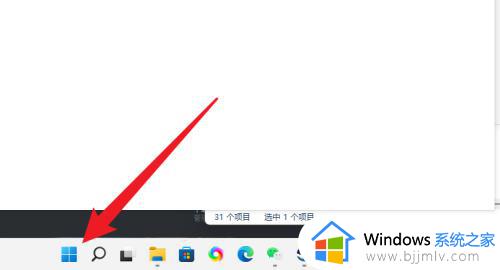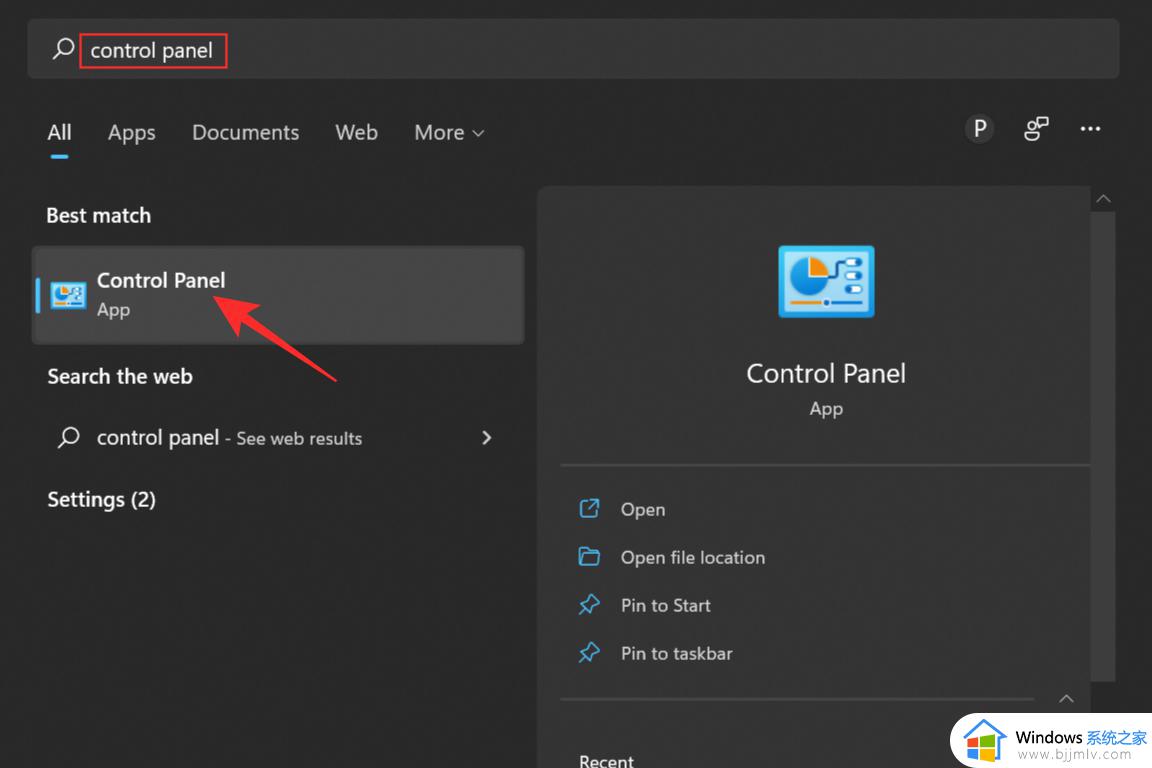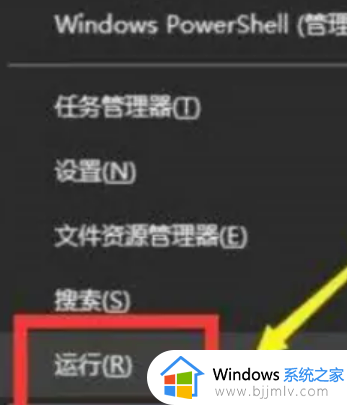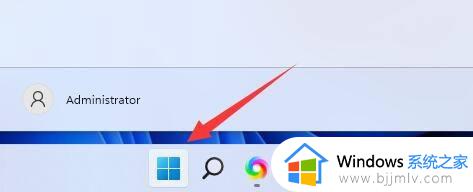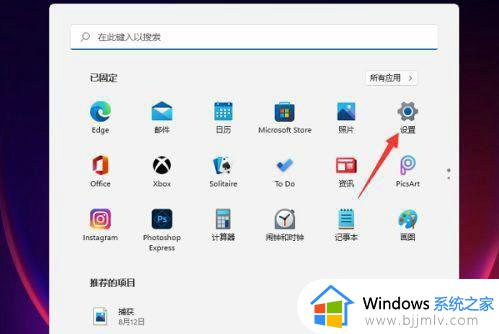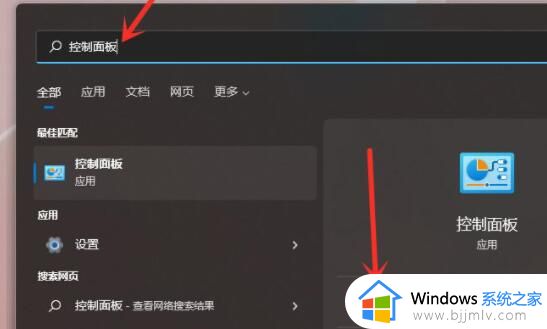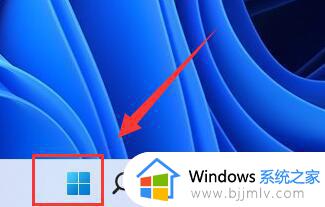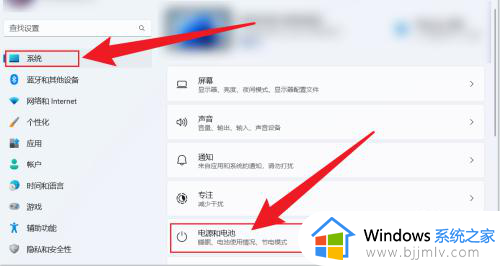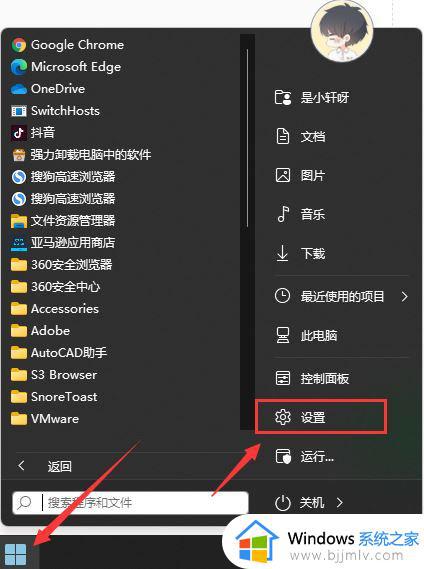windows11自动休眠如何关闭 windows11关闭自动休眠如何操作
更新时间:2023-11-15 14:24:41作者:skai
随着计算机技术的不断发展,我们现在很多小伙伴都使用上了windows11操作系统,在使用windows11操作系统的时候我们难免会遇到一些问题,就比如说自动休眠如何关闭,对此我们应该怎么操作,下面小编就教大家windows11关闭自动休眠如何操作,快来一起看看吧。
具体方法:
1、在开始中搜索“控制面板”,点击打开。打开windows11控制面板;
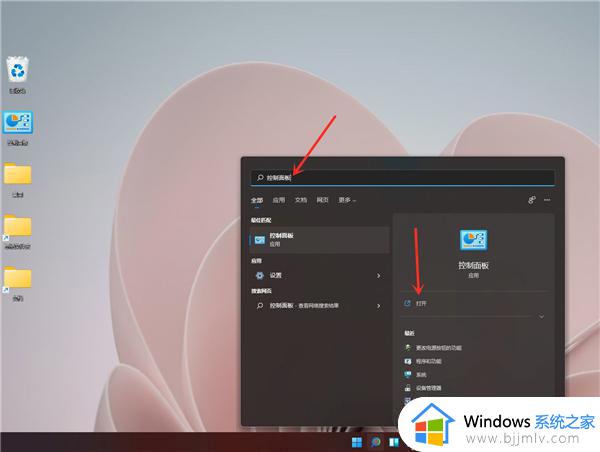
2、点击硬件和声音;
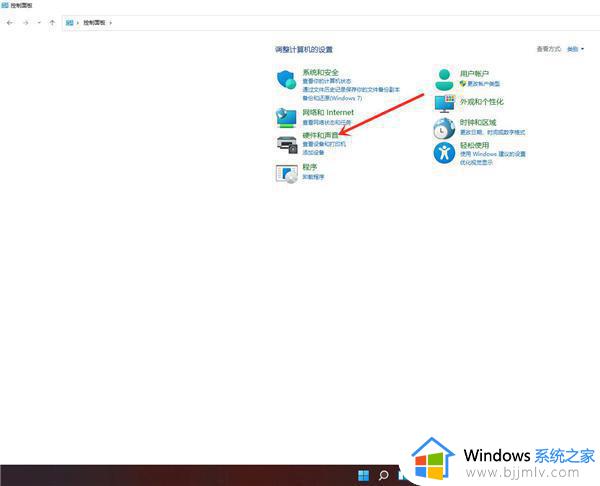
3、点击更改电源按钮的功能;
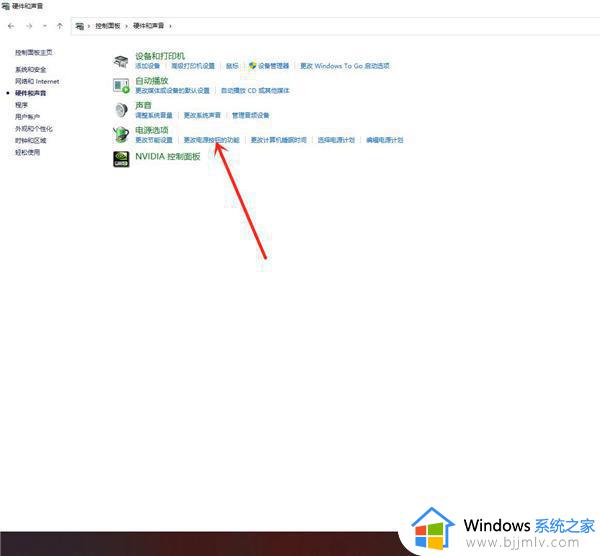
4、点击“更改当前不可用的设置”;
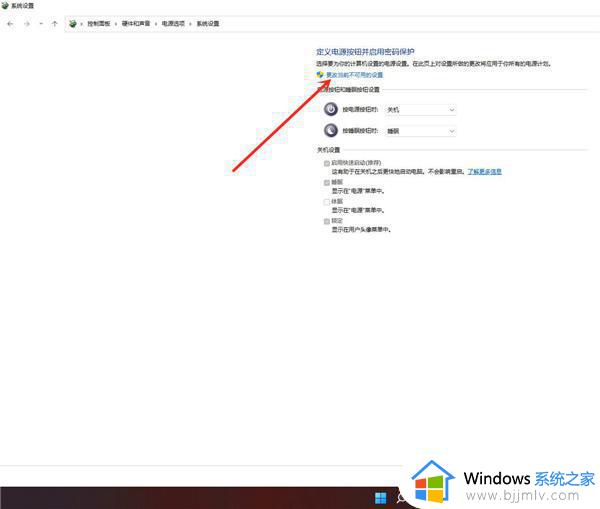
5、勾选“休眠”选项;
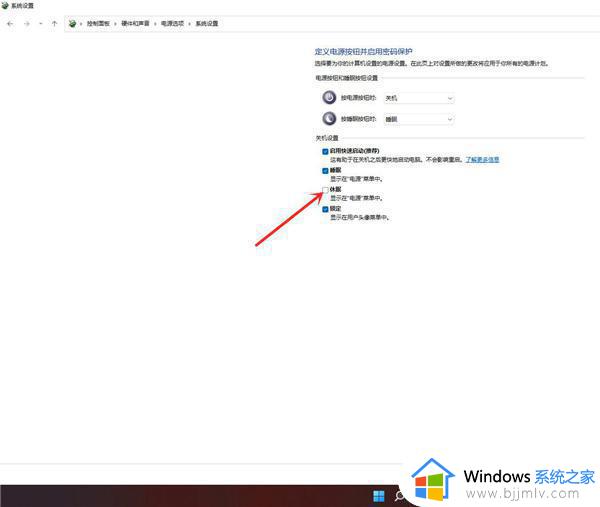
6、点击“保存修改”即可;
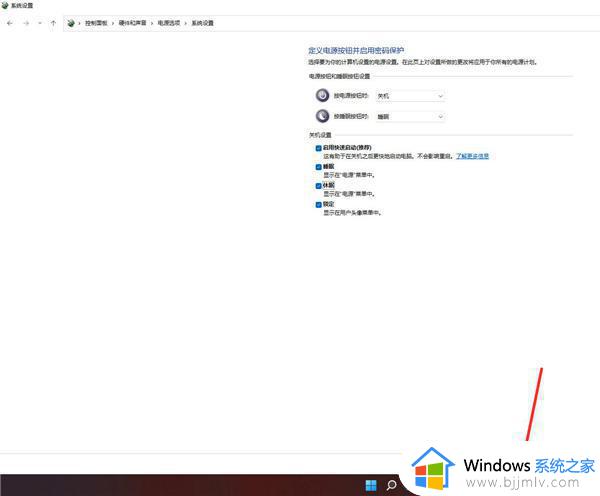
以上全部内容就是小编带给大家的windows11自动休眠关闭方法详细内容分享啦,有需要的小伙伴就快点跟着小编一起来看看吧,希望能够帮助到你。